Aktualisiert April 2024: Erhalten Sie keine Fehlermeldungen mehr und verlangsamen Sie Ihr System mit unserem Optimierungstool. Hol es dir jetzt unter diesen Link
- Laden Sie das Reparaturtool hier.
- Lassen Sie Ihren Computer scannen.
- Das Tool wird dann deinen Computer reparieren.
Discord Voice Chat funktioniert möglicherweise nicht, weil die Zwietracht Spracheinstellungen sind falsch (Eingabemodus, OpenSL SE usw.). Darüber hinaus kann der zur Diskussion stehende Fehler durch eine veraltete Discord-Anwendung verursacht werden. Der betroffene Benutzer hat einen Fehler beim Versuch, mit dem Kontakt zu sprechen. Das Problem ist nicht auf das jeweilige Betriebssystem beschränkt. In einigen Fällen trat das Problem nach 2-3 Minuten Voice-Chat auf.

Versuchen Sie diese zuerst
Bevor Sie Änderungen an den Einstellungen vornehmen, können Sie diese vornehmen Einige einfache Schritte zur Lösung des Problems. Diese Korrekturen gelten für Benutzer, die Discord bereits installiert haben, aber leider nicht mehr funktionieren.
- Schließen Sie Discord vollständig und versuchen Sie, das Programm erneut zu öffnen. Manchmal löst dies das Problem und manchmal nicht.
- Versuchen Sie dies, aber ziehen Sie auch den Audio- / Mikrofonanschluss oder den USB-Anschluss ab und stecken Sie Discord wieder ein.
- Wenn beide oben genannten Optionen nicht funktionieren, sollte das Mikrofon durch einen vollständigen Neustart des Computers wiederhergestellt werden.
- Wenn das Problem weiterhin besteht, können Sie versuchen, Discord zu beenden, anstatt es zu schließen. Um sich abzumelden, klicken Sie einfach auf das kleine Zahnrad mit dem Namen "Benutzereinstellungen". Melden Sie sich erneut an und prüfen Sie, ob es funktioniert.
Sie können die Anwendung auch schließen und als Administrator ausführen. Wenn Sie als Administrator nichts getan haben, machen Sie sich keine Sorgen. Klicken Sie mit der rechten Maustaste auf das Discord-Symbol und wählen Sie "Als Administrator ausführen".
Suchen Sie nach Stummschaltungen oder Gehörlosen
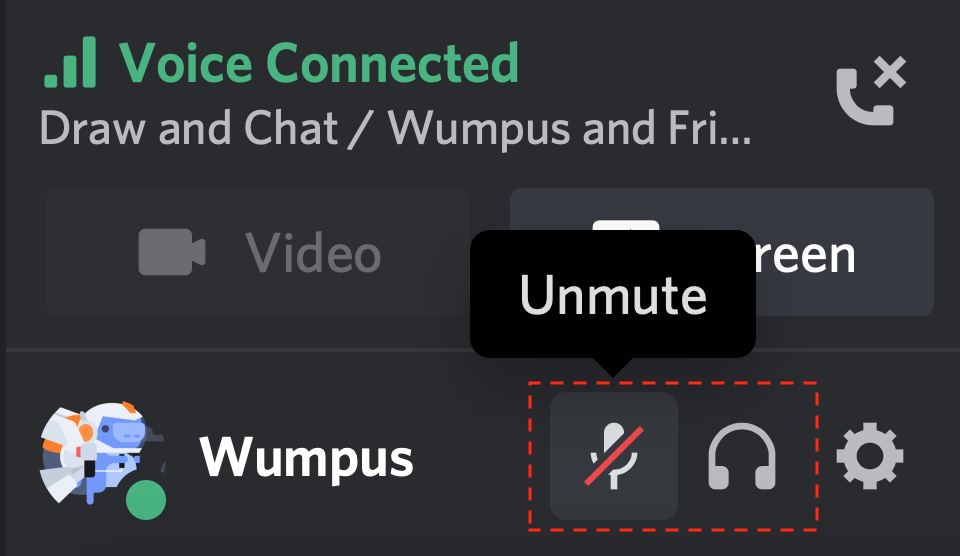
- Überprüfen Sie zunächst, ob Sie sich selbst oder einen anderen Benutzer betäubt haben! Sie können dies überprüfen, indem Sie auf dem Mikrofon- oder Headset-Symbol nach einem Schrägstrich suchen.
- Sie können auch vom Administrator oder vom Serverbesitzer deaktiviert oder betäubt werden. In diesen Fällen müssen Sie den Serverbesitzer oder die Administratoren kontaktieren, um den Mute- oder Deafen-Server zu entfernen.
Aktualisierung vom April 2024:
Sie können jetzt PC-Probleme verhindern, indem Sie dieses Tool verwenden, z. B. um Sie vor Dateiverlust und Malware zu schützen. Darüber hinaus ist es eine großartige Möglichkeit, Ihren Computer für maximale Leistung zu optimieren. Das Programm behebt mit Leichtigkeit häufig auftretende Fehler, die auf Windows-Systemen auftreten können – ohne stundenlange Fehlerbehebung, wenn Sie die perfekte Lösung zur Hand haben:
- Schritt 1: Laden Sie das PC Repair & Optimizer Tool herunter (Windows 10, 8, 7, XP, Vista - Microsoft Gold-zertifiziert).
- Schritt 2: Klicken Sie auf “Scan starten”, Um Windows-Registrierungsprobleme zu finden, die PC-Probleme verursachen könnten.
- Schritt 3: Klicken Sie auf “Repariere alles”Um alle Probleme zu beheben.
Setzen Sie die Spracheinstellungen in Discord zurück
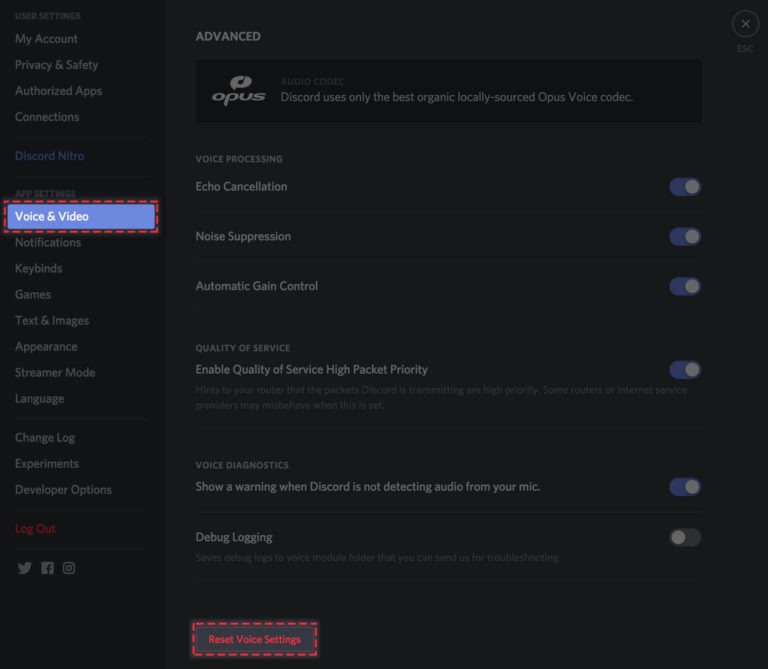
Nachdem Sie sichergestellt haben, dass Ihr Windows den Zugriff auf das Mikrofon zulässt, können Sie verschiedene Möglichkeiten ausprobieren.
Das allererste, was Sie tun müssen, ist, Ihre Spracheinstellungen direkt über Discord zurückzusetzen.
So geht's:
- Wechseln Sie zu Ihren benutzerdefinierten Einstellungen und wählen Sie die Option "Sprache und Video" im Abschnitt "Anwendungseinstellungen" im linken Bereich.
- In Ordnung. Scrollen Sie nun auf der Seite nach unten und Sie sehen eine leuchtend rote Schaltfläche mit der Aufschrift „Spracheinstellungen zurücksetzen“. Klicken Sie auf Spracheinstellungen zurücksetzen.
Überprüfen Sie die Kanal- / Rollenauflösungen
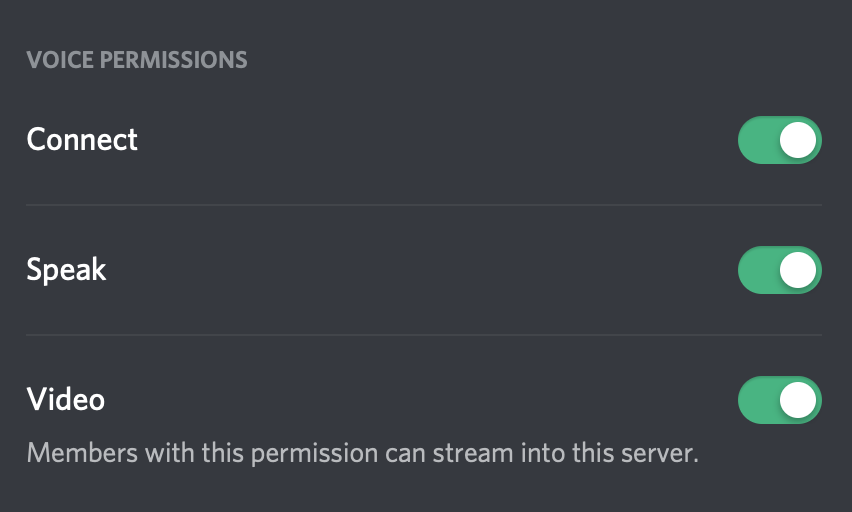
Tritt dieses Sprach-, Audio- und Videoproblem auf allen Servern oder nur auf einem bestimmten Kanal oder Server auf?
Wenn das Problem nur auf einem bestimmten Kanal oder Server auftritt, müssen Sie sich möglicherweise an den Serverbesitzer oder die Administratoren wenden, um sicherzustellen, dass Sie über die richtigen Rollen- oder Kanalberechtigungen verfügen und die folgenden Sprachberechtigungen aktiviert haben:
- Vernetz Dich
- Reden
- Video
Erlauben Sie Discord, Ihr Mikrofon zu verwenden
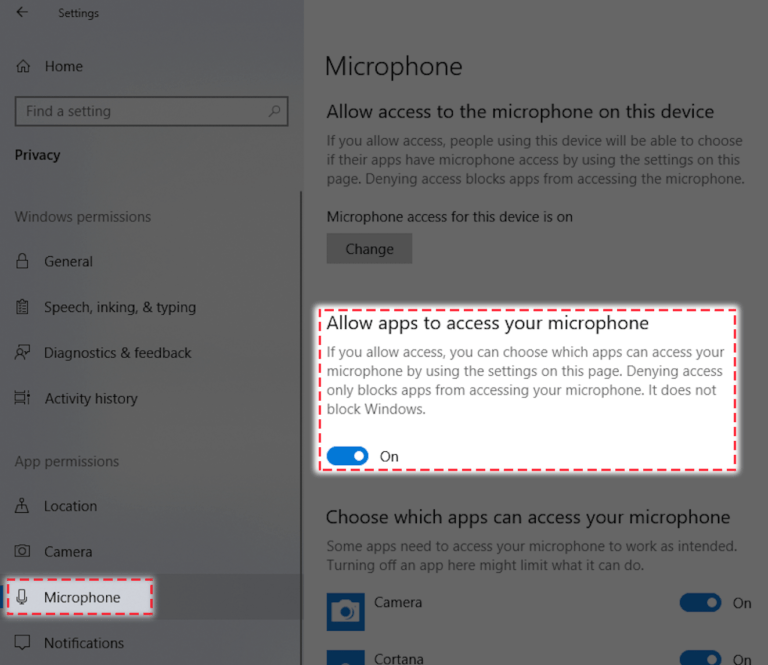
Bevor Sie Änderungen an den Discord-Einstellungen vornehmen, sollten Sie sicherstellen, dass Sie den Mikrofonzugriff in Ihrem Windows aktiviert haben.
So geht's:
- Gehen Sie zu Ihren Windows-Einstellungen und wählen Sie Datenschutz.
- Wählen Sie dann "Mikrofon" aus dem Abschnitt "Anwendungsberechtigungen" in der Seitenleiste in der linken Ecke.
- Stellen Sie sicher, dass der Schalter unter Apps Zugriff auf Ihr Mikrofon zulassen aktiviert ist.
Expertentipp: Dieses Reparaturtool scannt die Repositorys und ersetzt beschädigte oder fehlende Dateien, wenn keine dieser Methoden funktioniert hat. Es funktioniert in den meisten Fällen gut, wenn das Problem auf eine Systembeschädigung zurückzuführen ist. Dieses Tool optimiert auch Ihr System, um die Leistung zu maximieren. Es kann per heruntergeladen werden Mit einem Klick hier

CCNA, Webentwickler, PC-Problembehandlung
Ich bin ein Computerenthusiast und ein praktizierender IT-Fachmann. Ich habe jahrelange Erfahrung in der Computerprogrammierung, Fehlerbehebung und Reparatur von Hardware. Ich spezialisiere mich auf Webentwicklung und Datenbankdesign. Ich habe auch eine CCNA-Zertifizierung für Netzwerkdesign und Fehlerbehebung.

