Aktualisiert April 2024: Erhalten Sie keine Fehlermeldungen mehr und verlangsamen Sie Ihr System mit unserem Optimierungstool. Hol es dir jetzt unter diesen Link
- Laden Sie das Reparaturtool hier.
- Lassen Sie Ihren Computer scannen.
- Das Tool wird dann deinen Computer reparieren.
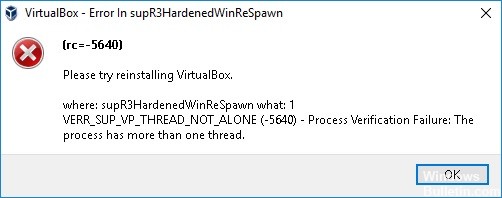
Viele VirtualBox-Benutzer sind beim Starten einer virtuellen Maschine nach dem Neustart des Computers mit dem folgenden Problem konfrontiert: „VirtualBox – Fehler in supR3HardenedWinReSpawn“ und nachdem Sie auf OK geklickt haben, gibt es keine klare Erklärung des Problems, außer dass viele „WinVerifyTrust“-DLL-Dateien fehlen.
Problembeschreibung: Auf einem Windows 10-Computer erscheint nach der Installation der neuesten Version von VirtualBox und dem Neustart des Computers beim Starten des virtuellen Computers die folgende Fehlermeldung:
„VirtualBox – Fehler in supR3HardenedWinReSpawn“.
Diese Anleitung enthält Anweisungen zum Beheben des VirtualBox-Fehlers.
Was ist die Ursache für den Fehler „supR3HardenedWinReSpawn“ in VirtualBox?

Einer der häufigsten Gründe für dieses Verhalten ist ein fehlender Treiber (VBoxDrv.inf). Es ist möglich, dass die Installation dieses wichtigen Treibers aufgrund von Autorisierungsproblemen bei der Erstinstallation nicht abgeschlossen wurde. In diesem Fall kann das Problem durch manuelle Installation der Datei VBoxDrv.inf behoben werden.
Eine weitere mögliche Ursache für diesen Fehler ist eine Anomalie in der Registrierung, die auf das falsche Treiberverzeichnis verweist. Wenn dieses Szenario zutrifft, können Sie das Problem schnell beheben, indem Sie eine Registrierungsprüfung durchführen und die ImagePath-Zeile korrigieren, wenn das Verzeichnis falsch ist.
Eine der häufigsten Ursachen für den VirtualBox-Fehler „Error in supR3HardenedWinReSpawn“ ist ein fehlender Treiber (VBoxDRV.inf). Es ist möglich, dass die Hauptanwendung von VirtualBox aufgrund eines Problems mit Zugriffsrechten ohne diesen wichtigen Treiber installiert wird.
Eine mögliche Ursache für dieses Problem ist ein Verzeichnisproblem, das durch einen Registrierungskonflikt verursacht wird, zu dem der VirtualBox-Treiber beiträgt. Wenn dieses Szenario zutrifft, können Sie das Problem schnell beheben, indem Sie eine schnelle Registrierungsprüfung durchführen, um festzustellen, ob der Treiberpfad zu VBoxDrv.sys führt.
Es stellt sich heraus, dass ein weiterer möglicher Grund für dieses Problem darin besteht, dass die Virtualisierung in den BIOS- oder UEFI-Einstellungen deaktiviert ist. Obwohl die Hardwarevirtualisierung in den meisten Computerkonfigurationen standardmäßig aktiviert ist, müssen Sie die Einstellungen auf älteren Computern möglicherweise manuell anpassen.
Wie repariere ich den VirtualBox supR3HardenedWinReSpawn-Fehler?
Aktualisierung vom April 2024:
Sie können jetzt PC-Probleme verhindern, indem Sie dieses Tool verwenden, z. B. um Sie vor Dateiverlust und Malware zu schützen. Darüber hinaus ist es eine großartige Möglichkeit, Ihren Computer für maximale Leistung zu optimieren. Das Programm behebt mit Leichtigkeit häufig auftretende Fehler, die auf Windows-Systemen auftreten können – ohne stundenlange Fehlerbehebung, wenn Sie die perfekte Lösung zur Hand haben:
- Schritt 1: Laden Sie das PC Repair & Optimizer Tool herunter (Windows 10, 8, 7, XP, Vista - Microsoft Gold-zertifiziert).
- Schritt 2: Klicken Sie auf “Scan starten”, Um Windows-Registrierungsprobleme zu finden, die PC-Probleme verursachen könnten.
- Schritt 3: Klicken Sie auf “Repariere alles”Um alle Probleme zu beheben.
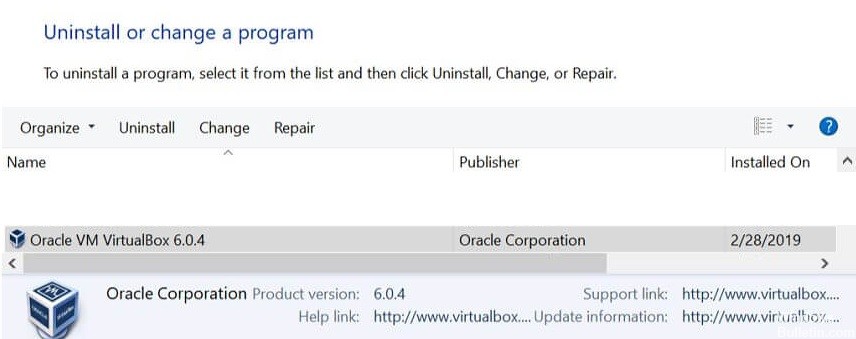
Installieren Sie VirtualBox neu
- Versuchen Sie, die neueste Version von Oracle VirtualBox zu installieren, um den Fehler zu beheben.
- Drücken Sie die Windows + R-Taste.
- Geben Sie control ein und klicken Sie auf OK, um das Control Panel zu öffnen.
- Gehen Sie zu Programme -> Programme und Funktionen.
- Wählen Sie VirtualBox aus der Liste der installierten Anwendungen aus.
- Klicken Sie auf die Schaltfläche Deinstallieren. Klicken Sie auf Ja, um die Aktion zu bestätigen.
- Rufen Sie nach der Deinstallation die VirtualBox-Downloadseite auf.
- Laden Sie die neueste Version der Software herunter und installieren Sie sie.
- Konfigurieren Sie das Gerät neu und prüfen Sie, ob Verbesserungen erforderlich sind.
Installation der Datei VBoxDrV.inf
- Öffnen Sie den Datei-Explorer und navigieren Sie zum folgenden Speicherort:
C:ProgrammdateienOracleVirtualBoxdriversvboxdrv - Sie können den obigen Pfad auch kopieren und in den Datei-Explorer einfügen.
- Klicken Sie im Ordner VBoxDrv mit der rechten Maustaste auf die Datei VBoxDrv.inf und führen Sie Install aus.
- UAC fordert Sie auf, die Aktion zu bestätigen. Klicken Sie auf Ja, um die Installation fortzusetzen.
- Drücken Sie dann die Windows-Taste.
- Geben Sie cmd ein, klicken Sie mit der rechten Maustaste auf die Eingabeaufforderung und wählen Sie Als Administrator ausführen.
- Geben Sie an der Eingabeaufforderung den folgenden Befehl ein und drücken Sie die Eingabetaste, um zu starten:
sc starte vboxdrv - Nachdem der Befehl erfolgreich ausgeführt wurde, schließen Sie das Befehlszeilenfenster.
- Versuchen Sie, die virtuelle Maschine neu zu starten und sehen Sie, ob sich etwas verbessert hat.
Die Neuinstallation der fehlenden Datei scheint das Problem für viele Benutzer behoben zu haben. Dieser Treiber wurde möglicherweise aufgrund von Berechtigungsproblemen nicht installiert, was zu Problemen mit der virtuellen Maschine führt.
Weisen Sie Ihrer virtuellen Maschine mehr RAM zu
- Starten Sie Oracle VM VirtualBox Manager.
- Klicken Sie mit der rechten Maustaste auf die aktuelle Installation der virtuellen Maschine und wählen Sie Deinstallieren.
- Klicken Sie im neuen Dialogfeld auf Nur löschen.
- Fahren Sie dann mit dem Erstellen einer neuen Konfiguration mit demselben Image fort.
- Wenn Sie jedoch zum Basisspeicherteil wechseln, stellen Sie sicher, dass Sie mehr RAM als bei der vorherigen VM-Installation zuweisen.
- Nachdem Sie die Konfiguration erstellt haben, starten Sie die VM und prüfen Sie, ob es Verbesserungen gibt.
Der Fehler supr3hardenedwinrespawn kann auf eine unzureichende Speicherzuweisung für die virtuelle Maschine zurückzuführen sein. Versuchen Sie, der neuen Konfiguration mehr Speicher zuzuweisen, und prüfen Sie, ob sich die Situation verbessert.
Ändern der Einstellungen der Paravirtualisierungsschnittstelle
- Starten Sie den Oracle VM VirtualBox Manager.
- Klicken Sie mit der rechten Maustaste auf die virtuellen Maschinen, auf denen der Fehler aufgetreten ist, und wählen Sie Einstellungen.
- Öffnen Sie im linken Bereich die Registerkarte System.
- Öffnen Sie im rechten Bereich die Registerkarte Beschleunigung.
- Erweitern Sie das Menü Paravirtualiaztion Interface und wählen Sie die Option KVM.
- Klicken Sie auf OK, um Ihre Änderungen zu speichern.
- Führen Sie die virtuelle Maschine aus und prüfen Sie, ob es eine Verbesserung gibt.
Expertentipp: Dieses Reparaturtool scannt die Repositorys und ersetzt beschädigte oder fehlende Dateien, wenn keine dieser Methoden funktioniert hat. Es funktioniert in den meisten Fällen gut, wenn das Problem auf eine Systembeschädigung zurückzuführen ist. Dieses Tool optimiert auch Ihr System, um die Leistung zu maximieren. Es kann per heruntergeladen werden Mit einem Klick hier
Häufig gestellte Fragen
Wie deinstalliere ich VirtualBox?
Gehen Sie zu Start (Shell), Systemsteuerung, Programme und Funktionen. Sie sehen eine Liste der installierten Anwendungen in alphabetischer Reihenfolge. Klicken Sie mit der linken Maustaste auf "Oracle VM VirtualBox", um es auszuwählen, klicken Sie dann mit der rechten Maustaste und wählen Sie "Deinstallieren" aus dem Menü.
Wie behebt man den Supr3hardenedwinrespawn-Fehler in VirtualBox?
- Installieren Sie die Datei VBoxDrV. inf.
- Überprüfen Sie, ob es Probleme mit dem Verzeichnis gibt.
- Weisen Sie der virtuellen Maschine mehr RAM zu.
- Aktivieren Sie die Virtualisierung in Ihrem BIOS.
- Ändern Sie die Einstellungen der Paravirtualisierungsschnittstelle.
- Installieren Sie VirtualBox neu.
Wie kann man VirtualBox reparieren?
- Gehen Sie zur Systemsteuerung und deinstallieren Sie VirtualBox.
- Starte deinen Computer neu.
- Laden Sie die neueste Version von VirtualBox herunter.
- Klicken Sie mit der rechten Maustaste auf die heruntergeladene Datei und wählen Sie "Als Administrator ausführen".
- Befolgen Sie die Anweisungen auf dem Bildschirm, um VirtualBox zu installieren.
- Starten Sie Ihren Computer nach der Installation neu.
Wie behebe ich eine fehlgeschlagene Sitzung in einer virtuellen Maschine?
- Entfernen Sie den gespeicherten Zustand der virtuellen Maschine.
- Stoppen Sie den VirtualBox-Prozess im Task-Manager.
- Deaktivieren Sie Hyper-V.
- Überprüfen Sie die Berechtigungen der Dateien der virtuellen Maschine.
- Aktualisieren Sie die VirtualBox-Software.
- Installieren Sie die VirtualBox-Software neu.


