Aktualisiert April 2024: Erhalten Sie keine Fehlermeldungen mehr und verlangsamen Sie Ihr System mit unserem Optimierungstool. Hol es dir jetzt unter diesen Link
- Laden Sie das Reparaturtool hier.
- Lassen Sie Ihren Computer scannen.
- Das Tool wird dann deinen Computer reparieren.
Wenn Sie Wi-Fi haben, aber Ihre Kabelgebundene Ethernet-Verbindung funktioniert nicht, müssen Sie zuerst das WLAN ausschalten. Sie werden es nicht glauben, aber es kann Ihnen sagen, dass Ethernet funktioniert. Wenn Windows Zugriff auf beide hat, hat Ethernet die höchste Priorität, zeigt jedoch das Wi-Fi-Symbol im Benachrichtigungsbereich an. Klicken Sie mit der rechten Maustaste auf das Symbol, gehen Sie zu "Netzwerk- und Interneteinstellungen öffnen", öffnen Sie die Registerkarte "Wi-Fi" und deaktivieren Sie das Menü.

Auch wenn dies Ihr Problem nicht löst, ist es möglicherweise einfacher, die folgenden Tests durchzuführen. Sie werden sofort sehen, ob Ethernet funktioniert. Genau das müssen Sie wissen.
Wenn das Wi-Fi ausgeschaltet ist und die Netzwerkverbindung Wenn dies noch nicht festgelegt ist, stellen Sie sicher, dass Ethernet im selben Abschnitt der Netzwerk- und Interneteinstellungen aktiviert ist.
Überprüfen Sie die mit Ethernet verknüpfte Hardware auf Ihrem Windows 10 Creator Update-Computer
Zunächst sollte Ethernet-bezogene Hardware wie ein Ethernet-Kabel, ein Ethernet-Anschluss, ein Computer usw. überprüft werden. E.

Schritt 1: Stellen Sie sicher, dass das Ethernet nicht getrennt ist. Sie können das Kabel wieder an einen Ethernet-Port anschließen oder auf einen neuen umschalten, wenn das Problem mit der Netzwerkverbindung nicht behoben ist.
Schritt 2: Einige Ethernet-Anschlüsse verfügen über eine Standby-Funktion, die die Verbindung trennen oder in den Standby-Modus wechseln kann, wenn Sie Ihren Computer längere Zeit nicht verwenden. Sie können auch versuchen, das Kabel abzuziehen und es nach mehr als 15 Sekunden wieder an Ihr Gerät anzuschließen.
Schritt 3: Überprüfen Sie die Netzwerkkarte und reinigen Sie den Staub um sie herum. Stellen Sie sicher, dass es im Hafen ist.
Schritt 4. Schalten Sie WLAN über den physischen Schalter oder die Tastenkombinationen für die Fn-Funktion aus. Stellen Sie sicher, dass sich das Ethernet-Symbol im Benachrichtigungsbereich anstelle des Wi-Fi-Symbols befindet.
- Versuchen Sie, das Ethernet-Kabel an einen anderen Computer anzuschließen, um festzustellen, ob das Netzwerk verfügbar ist. Wenn Ihr Computer ausgeführt wird, ist möglicherweise Ihr Windows 10 Creators-Laptop oder Desktop-Gerät defekt. Sie sollten es zur Reparatur senden.
Probieren Sie verschiedene Ports Ihres Routers aus.
Wenn der von Ihnen verwendete Port defekt ist oder nicht ordnungsgemäß funktioniert, können Sie keine Verbindung zum Router herstellen. Trennen Sie das Kabel vom Anschluss und schließen Sie es an einen anderen Anschluss an, um festzustellen, ob das Problem behoben ist.
Aktualisierung vom April 2024:
Sie können jetzt PC-Probleme verhindern, indem Sie dieses Tool verwenden, z. B. um Sie vor Dateiverlust und Malware zu schützen. Darüber hinaus ist es eine großartige Möglichkeit, Ihren Computer für maximale Leistung zu optimieren. Das Programm behebt mit Leichtigkeit häufig auftretende Fehler, die auf Windows-Systemen auftreten können – ohne stundenlange Fehlerbehebung, wenn Sie die perfekte Lösung zur Hand haben:
- Schritt 1: Laden Sie das PC Repair & Optimizer Tool herunter (Windows 10, 8, 7, XP, Vista - Microsoft Gold-zertifiziert).
- Schritt 2: Klicken Sie auf “Scan starten”, Um Windows-Registrierungsprobleme zu finden, die PC-Probleme verursachen könnten.
- Schritt 3: Klicken Sie auf “Repariere alles”Um alle Probleme zu beheben.
Starten Sie das Netzwerk-Tool zur Fehlerbehebung

- Drücken Sie die Windows + I-Taste, um "Einstellungen" zu öffnen, und drücken Sie dann "Update und Sicherheit".
- Wählen Sie im linken Menü die Option Fehlerbehebung.
- Klicken Sie im Abschnitt Fehlerbehebung auf "Verbindung zum Internet herstellen" und dann auf "Fehlerbehebung".
- Befolgen Sie andere Anweisungen auf dem Bildschirm zur Fehlerbehebung.
- Starten Sie Ihren Computer neu, um Ihre Änderungen zu speichern.
Schalten Sie Ihr Antivirenprogramm oder Ihre Firewall vorübergehend aus

Dieses Netzwerkproblem wird manchmal durch Interferenzen mit Antivirensoftware verursacht. Um herauszufinden, ob dies ein Problem für Sie ist, schalten Sie das Virenschutzprogramm vorübergehend aus und prüfen Sie, ob das Problem weiterhin besteht. (Informationen zum Deaktivieren finden Sie in Ihrer Antiviren-Dokumentation.)
Wenn das Problem dadurch behoben wird, wenden Sie sich an den Hersteller der Antivirensoftware oder versuchen Sie, eine andere Antivirenlösung zu installieren.
WICHTIG: Achten Sie genau auf die Websites, die Sie besuchen, die E-Mails, die Sie öffnen, und die Dateien, die Sie herunterladen, wenn Ihr Antivirenprogramm ausgeschaltet wird.
Setzen Sie den Ethernet-Adapter zurück
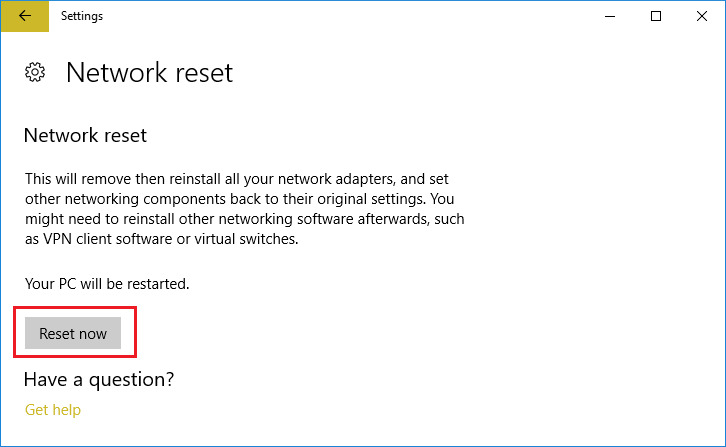
- Drücken Sie die Windows + I-Taste, um die Einstellungen zu öffnen, und klicken Sie dann auf das Symbol Netzwerk und Internet.
- Klicken Sie im linken Menü auf Status.
- Scrollen Sie nun zum Abschnitt Status und klicken Sie auf den Link Netzwerk zurücksetzen.
- Klicken Sie auf der Seite "Netzwerk zurücksetzen" auf "Jetzt zurücksetzen".
- Versuchen Sie nun, das Ethernet wieder mit Ihrem PC zu verbinden, und prüfen Sie, ob Sie ein Problem mit einem defekten Ethernet in Windows 10 lösen können.
Expertentipp: Dieses Reparaturtool scannt die Repositorys und ersetzt beschädigte oder fehlende Dateien, wenn keine dieser Methoden funktioniert hat. Es funktioniert in den meisten Fällen gut, wenn das Problem auf eine Systembeschädigung zurückzuführen ist. Dieses Tool optimiert auch Ihr System, um die Leistung zu maximieren. Es kann per heruntergeladen werden Mit einem Klick hier

CCNA, Webentwickler, PC-Problembehandlung
Ich bin ein Computerenthusiast und ein praktizierender IT-Fachmann. Ich habe jahrelange Erfahrung in der Computerprogrammierung, Fehlerbehebung und Reparatur von Hardware. Ich spezialisiere mich auf Webentwicklung und Datenbankdesign. Ich habe auch eine CCNA-Zertifizierung für Netzwerkdesign und Fehlerbehebung.

