Aktualisiert April 2024: Erhalten Sie keine Fehlermeldungen mehr und verlangsamen Sie Ihr System mit unserem Optimierungstool. Hol es dir jetzt unter diesen Link
- Laden Sie das Reparaturtool hier.
- Lassen Sie Ihren Computer scannen.
- Das Tool wird dann deinen Computer reparieren.
Wenn Sie kürzlich in der Suche im Datei-Explorer nach bestimmten Dateien oder Ordnern gesucht haben und in den Suchergebnissen keine Informationen angezeigt werden, liegt möglicherweise ein Problem mit der Suche im Datei-Explorer vor, das nicht funktioniert, und um sicherzustellen, dass dies das Problem ist, das wir haben , sollten Sie nach Dateien oder Ordnern suchen, von denen Sie wissen, dass sie auf Ihrem PC vorhanden sind, aber nicht gefunden werden können. Kurz gesagt, die Suchfunktion des Datei-Explorers funktioniert nicht und es werden keine Elemente gefunden, die Ihrer Suche entsprechen.
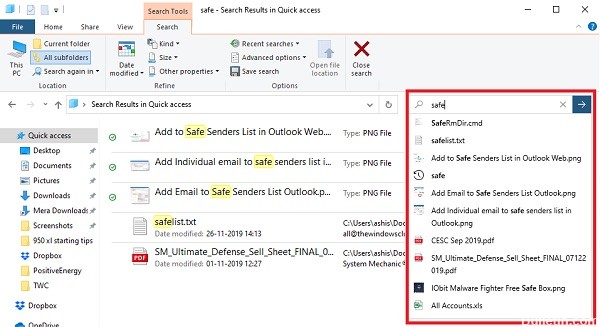
Sie können im Datei-Explorer nicht einmal nach den meisten grundlegenden Anwendungen suchen, z. B. nach Rechner, Microsoft Word usw. Und es ist sehr frustrierend für Benutzer, alle Dateien und Ordner manuell zu finden, wenn die Suchfunktion nicht funktioniert. Das Hauptproblem könnten Indizierungsprobleme sein oder die Indexdatenbank könnte beschädigt sein oder der Suchdienst funktioniert einfach nicht. In jedem Fall ist der Benutzer hier verloren. Lassen Sie uns also, ohne Zeit zu verschwenden, sehen, wie Sie das Problem mit der Suche im Internet lösen können Windows Explorer funktioniert nichtVerwenden Sie die unten stehende Anleitung zur Fehlerbehebung.
Das Suchfeld reagiert im Explorer nicht oder nicht mehr
Hier ist ein Fehler, der in Windows v1909 aufgrund der neuen Implementierung auftritt. Das Problem ist, dass der Cursor nicht blinkt, wenn Sie auf das Feld klicken. Ansonsten funktioniert es ganz gut.
Aktualisierung vom April 2024:
Sie können jetzt PC-Probleme verhindern, indem Sie dieses Tool verwenden, z. B. um Sie vor Dateiverlust und Malware zu schützen. Darüber hinaus ist es eine großartige Möglichkeit, Ihren Computer für maximale Leistung zu optimieren. Das Programm behebt mit Leichtigkeit häufig auftretende Fehler, die auf Windows-Systemen auftreten können – ohne stundenlange Fehlerbehebung, wenn Sie die perfekte Lösung zur Hand haben:
- Schritt 1: Laden Sie das PC Repair & Optimizer Tool herunter (Windows 10, 8, 7, XP, Vista - Microsoft Gold-zertifiziert).
- Schritt 2: Klicken Sie auf “Scan starten”, Um Windows-Registrierungsprobleme zu finden, die PC-Probleme verursachen könnten.
- Schritt 3: Klicken Sie auf “Repariere alles”Um alle Probleme zu beheben.
- Geben Sie etwas ein und drücken Sie die Eingabetaste, um die Suche zu starten.
- Gehen Sie nun mit der Zurück-Taste zurück.
- Klicken Sie dann auf Datei-Explorer. Es wird kein blinkender Cursor angezeigt, der den Eindruck erweckt, dass er nicht reagiert.
- Sobald Sie jedoch die Auf- / Ab-Taste drücken oder etwas eingeben, funktioniert es wieder.
- Wenn Ihnen das passiert, sollte nur der fehlende Cursor mit einem kleinen Update behoben werden.
Aber da wir feststellen, dass viele Menschen ein ähnliches Problem haben, können wir es nicht leugnen, weil es für mich so funktioniert. Wenn Sie Suchprobleme im Windows 10-Datei-Explorer haben oder nicht reagieren, ist es besser, den Explorer neu zu starten, indem Sie die im letzten Punkt angegebene Methode befolgen.
Erstellen Sie den Suchindex neu
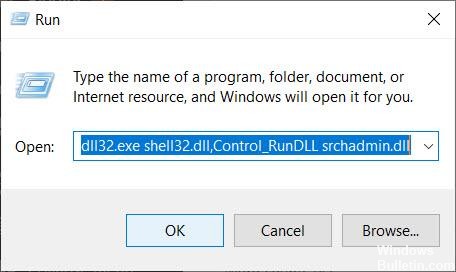
1. Drücken Sie gleichzeitig Windows + R, um das RUN-Kontrollkästchen zu öffnen.
2. Kopieren Sie den folgenden Code, fügen Sie ihn in das Textfeld ein und klicken Sie auf OK.
rundll32.exe shell32.dll, Control_RunDLLL srchadmin.dll
3. Klicken Sie auf Erweitert.
4. Wählen Sie die Registerkarte Dateitypen.
5. Wählen Sie Indexeigenschaften und Dateiinhalt.
6. Klicken Sie auf OK.
7. Wählen Sie OK, wenn die Bestätigungsaufforderung angezeigt wird.
Verwenden Sie den Task-Manager, um Cortana und Search zu schließen.

Windows 10 Search funktioniert nicht - Task-Manager. Das Schließen und Neustarten von Software ist eine Lösung, die es wert ist, ausprobiert zu werden. Führen Sie dazu die folgenden Schritte aus.
- Klicken Sie mit der rechten Maustaste auf die Taskleiste.
- Wählen Sie Task-Manager.
- Suchen Sie nach Cortana. Die Liste der Prozesse ist lang, Sie können sie jedoch alphabetisch sortieren und Cortana eingeben, um die Suche zu vereinfachen.
- Markieren Sie es und klicken Sie auf Aufgabe beenden.
- Befolgen Sie die gleichen Schritte für die Suche.
- Versuchen Sie es erneut mit der Suchfunktion.
Expertentipp: Dieses Reparaturtool scannt die Repositorys und ersetzt beschädigte oder fehlende Dateien, wenn keine dieser Methoden funktioniert hat. Es funktioniert in den meisten Fällen gut, wenn das Problem auf eine Systembeschädigung zurückzuführen ist. Dieses Tool optimiert auch Ihr System, um die Leistung zu maximieren. Es kann per heruntergeladen werden Mit einem Klick hier

CCNA, Webentwickler, PC-Problembehandlung
Ich bin ein Computerenthusiast und ein praktizierender IT-Fachmann. Ich habe jahrelange Erfahrung in der Computerprogrammierung, Fehlerbehebung und Reparatur von Hardware. Ich spezialisiere mich auf Webentwicklung und Datenbankdesign. Ich habe auch eine CCNA-Zertifizierung für Netzwerkdesign und Fehlerbehebung.

