Aktualisiert April 2024: Erhalten Sie keine Fehlermeldungen mehr und verlangsamen Sie Ihr System mit unserem Optimierungstool. Hol es dir jetzt unter diesen Link
- Laden Sie das Reparaturtool hier.
- Lassen Sie Ihren Computer scannen.
- Das Tool wird dann deinen Computer reparieren.
Die Verwendung einer Festplatte ist ein sehr häufiges Problem. Dies kann zu niedrigen FPS, längeren Startzeiten, Hängenbleiben und Festplattenschäden führen. In den meisten Fällen geschieht dies, wenn Ihre Festplatte Probleme hat, mit maximaler Effizienz zu arbeiten, da sie durch bestimmte Programme und Prozesse verzögert wird. Ihre Die Festplatte ist ständig überlastet mit Standard-Windows-Programmen und -Diensten, was es verlangsamt. Da alle Prozesse und Dienste auf Ihrer Festplatte als eine Aufgabe betrachtet werden, ist es schwierig zu bestimmen, welches Programm mehr Aufmerksamkeit erfordert.
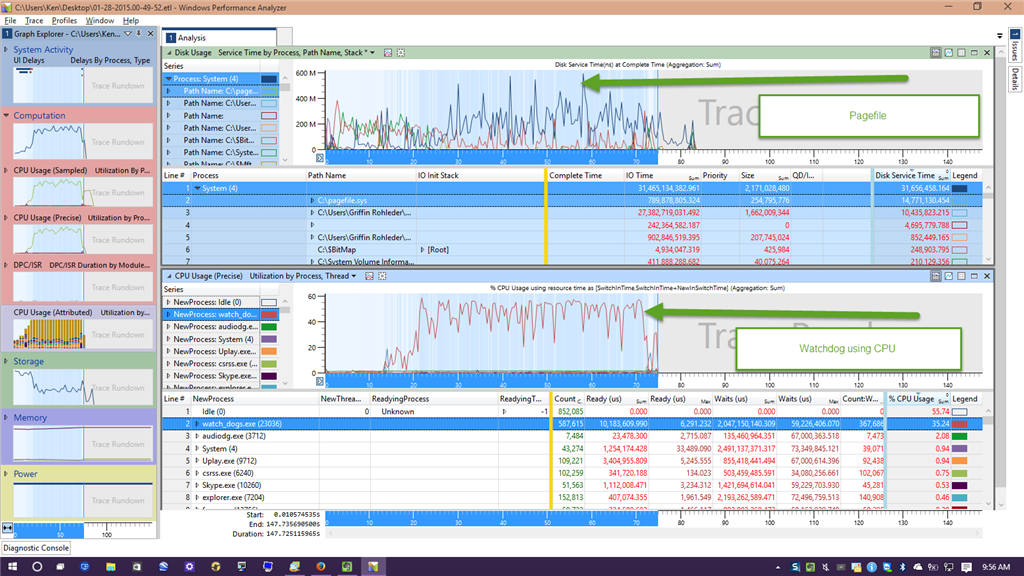
Starten Sie eine Datenträgerbereinigung
- Gehen Sie zu Suchen, geben Sie Clear Disk ein und doppelklicken Sie auf das erste Ergebnis, um das Tool zu starten.
- Wählen Sie die Festplatte aus, die Sie löschen möchten. Ihr Computer zeigt zusätzliche Informationen zum freien Speicherplatz an.
- Wählen Sie die Option zum Löschen von Systemdateien, um den Vorgang zu starten.

Auf diese Weise können Sie temporäre Dateien löschen, die nur Ihren Computer überlasten. Ja, zu viele temporäre Dateien können erklären, warum Windows 10 100 Festplatten verwendet.
Langsame Leistung? Führen Sie eine Festplattenprüfung durch
Dieses Leistungsproblem tritt am offensichtlichsten auf, wenn Sie versuchen, eine Datei oder ein Programm mithilfe der Windows-Suche zu finden, oder wenn alles andere erforderlich ist, damit das Laufwerk funktioniert (möglicherweise durch Kopieren und Einfügen einer Gruppe von Dateien).
- Um festzustellen, ob dies ein Problem für Sie ist, drücken Sie beim nächsten Verlangsamen Ihres Computers Strg + Alt + Entf und wählen Sie Task-Manager.
- (Sie können auch mit der rechten Maustaste auf die Taskleiste klicken und "Task-Manager" auswählen.) Beachten Sie, dass das Öffnen der Festplatte unter Last einige Zeit dauern kann.
- Suchen Sie auf der ersten Registerkarte "Verarbeiten" die Spalte "Datenträger". Wenn Sie Leistungsprobleme mit der Festplatte haben, sollte diese zu 100% rot lackiert sein, um anzuzeigen, ob Sie ein Problem haben oder nicht.
- Problembereiche Ihrer Festplatte können a 100% Festplattennutzungsproblem in Windows 10. Das in Windows integrierte Festplatten-Scannen kann dieses Problem jedoch lösen.
- Öffnen Sie den Windows Explorer, wählen Sie "Dieser Computer" und definieren Sie Ihr Festplattenlaufwerk. Klicken Sie mit der rechten Maustaste auf C: und wählen Sie "Eigenschaften". Suchen Sie von dort aus die Registerkarte "Extras" und klicken Sie im Abschnitt "Fehler überprüfen" auf "Überprüfen".
- Klicken Sie im angezeigten Fenster auf Datenträger scannen. Warten Sie, bis das System die Festplatte analysiert hat. Für eine vollständige Reparatur der Festplatte ist möglicherweise ein Neustart erforderlich. Dies sollte das Problem lösen.
Aktualisierung vom April 2024:
Sie können jetzt PC-Probleme verhindern, indem Sie dieses Tool verwenden, z. B. um Sie vor Dateiverlust und Malware zu schützen. Darüber hinaus ist es eine großartige Möglichkeit, Ihren Computer für maximale Leistung zu optimieren. Das Programm behebt mit Leichtigkeit häufig auftretende Fehler, die auf Windows-Systemen auftreten können – ohne stundenlange Fehlerbehebung, wenn Sie die perfekte Lösung zur Hand haben:
- Schritt 1: Laden Sie das PC Repair & Optimizer Tool herunter (Windows 10, 8, 7, XP, Vista - Microsoft Gold-zertifiziert).
- Schritt 2: Klicken Sie auf “Scan starten”, Um Windows-Registrierungsprobleme zu finden, die PC-Probleme verursachen könnten.
- Schritt 3: Klicken Sie auf “Repariere alles”Um alle Probleme zu beheben.
Deaktivieren / beenden Sie den Windows-Suchindex
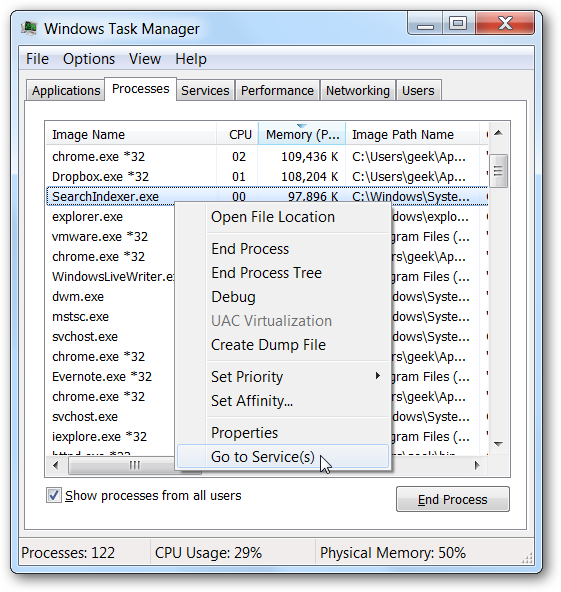
Wenn Sie die Windows-Suche wirklich nicht oft verwenden, können Sie die Indizierung vollständig deaktivieren, indem Sie den Windows-Suchdienst deaktivieren. Sie können weiterhin suchen, die Suche ohne Indizierung dauert jedoch länger. Danach ist Ihre Suche möglicherweise etwas langsam, aber wenn Sie das Betriebssystem auf einer SSD installiert haben, werden Sie überhaupt nichts bemerken. Sie können die Windows-Suche für eine Weile oder dauerhaft deaktivieren, um sie für eine Weile zu deaktivieren. Sie müssen als Administrator eine Befehlszeile öffnen. Sie fragen sich vielleicht, wie ich das machen kann? Es ist wirklich so einfach. Folgen Sie einfach den Anweisungen unten.
- Halten Sie die Windows-Taste gedrückt und drücken Sie X. Wählen Sie die Befehlszeile (Administrator) oder PowerShell (Administrator).
- Geben Sie den folgenden Befehl ein, um den Windows-Suchdienst zu stoppen oder zu deaktivieren.
- net.exe stoppt "Windows-Suche".
- Klicken Sie auf Eingabe
Problem-Software deaktivieren
Eine andere naheliegende Lösung besteht darin, dieses Problem schnell zu lösen, indem ermittelt wird, welche Anwendungen, Programme oder Software zu viel Speicherplatz beanspruchen.
Öffnen Sie dazu den Task-Manager. In der Spalte „Festplatte“ können Sie sehen, welche Programme Ihre Festplatte verwenden. Anschließend können Sie mit der rechten Maustaste auf die Problemprogramme klicken und Aufgabe beenden auswählen, um sie zu stoppen.
Expertentipp: Dieses Reparaturtool scannt die Repositorys und ersetzt beschädigte oder fehlende Dateien, wenn keine dieser Methoden funktioniert hat. Es funktioniert in den meisten Fällen gut, wenn das Problem auf eine Systembeschädigung zurückzuführen ist. Dieses Tool optimiert auch Ihr System, um die Leistung zu maximieren. Es kann per heruntergeladen werden Mit einem Klick hier

CCNA, Webentwickler, PC-Problembehandlung
Ich bin ein Computerenthusiast und ein praktizierender IT-Fachmann. Ich habe jahrelange Erfahrung in der Computerprogrammierung, Fehlerbehebung und Reparatur von Hardware. Ich spezialisiere mich auf Webentwicklung und Datenbankdesign. Ich habe auch eine CCNA-Zertifizierung für Netzwerkdesign und Fehlerbehebung.

