Aktualisiert April 2024: Erhalten Sie keine Fehlermeldungen mehr und verlangsamen Sie Ihr System mit unserem Optimierungstool. Hol es dir jetzt unter diesen Link
- Laden Sie das Reparaturtool hier.
- Lassen Sie Ihren Computer scannen.
- Das Tool wird dann deinen Computer reparieren.
Fehler behoben: Internet Explorer funktioniert wegen iertutil.dll nicht mehr: Obwohl Internet Explorer ist ziemlich veraltet, einige Benutzer verwenden es immer noch und einige von ihnen haben kürzlich berichtet, dass sie feststellen, dass Internet Explorer den Arbeitsfehler gestoppt hat, gefolgt vom Fenster "Sammlungsinformationen". Nun, es ist etwas, mit dem EI-Benutzer von Zeit zu Zeit konfrontiert werden, wenn der Grund anders sein mag, aber das Problem bleibt. Diesmal wird der Fehler jedoch durch eine bestimmte DLL-Datei, iertutil.dll, verursacht, die eine Bibliothek von Internet Explorer-Laufzeitdienstprogrammen ist und für die Funktion von Internet Explorer unerlässlich ist.
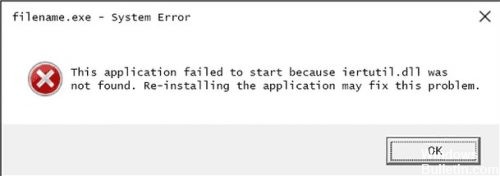
Die Fehlermeldung kann wie folgt aussehen:
"Iertutil.dll nicht gefunden"
„Diese Anwendung konnte nicht gestartet werden, da iertutil.dll nicht gefunden wurde. Eine Neuinstallation der Anwendung könnte das Problem lösen."
“C: \ Windows \ system32 \ iertutil.dll kann nicht gefunden werden”
"Die Datei iertutil.dll ist nicht vorhanden."
“Windows® Internet Explorer kann nicht gestartet werden. Eine erforderliche Komponente fehlt: iertutil.dll. Bitte installieren Sie die Anwendung erneut. ”
Absturz des Internet Explorers wegen iertutil.dll behoben
Internet Explorer-Einstellungen zurücksetzen
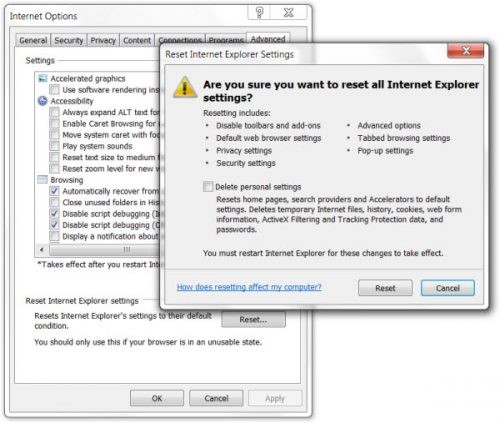
Sie können die Internet Explorer-Einstellungen auf den Zustand zurücksetzen, in dem sie sich bei der ersten Installation von Internet Explorer auf Ihrem PC befanden. Dies kann hilfreich sein, um Fehlerbehebungsprobleme zu lösen, die durch das Ändern von Einstellungen nach der Installation verursacht werden können.
- Schließen Sie alle offenen Fenster und Programme.
- Öffnen Sie Internet Explorer, klicken Sie auf die Schaltfläche Extras und dann auf Internetoptionen.
- Wählen Sie die Registerkarte Erweitert und wählen Sie Zurücksetzen.
- Wählen Sie im Dialogfeld Internet Explorer-Einstellungen zurücksetzen die Option Zurücksetzen.
- Wenn Internet Explorer die Standardeinstellungen übernommen hat, wählen Sie Schließen und klicken Sie auf OK. Starten Sie Ihren PC neu, um die Änderungen zu übernehmen.
Kopieren Sie die Datei iertutil.dll nach C: \ Windows \ system32 \.
Aktualisierung vom April 2024:
Sie können jetzt PC-Probleme verhindern, indem Sie dieses Tool verwenden, z. B. um Sie vor Dateiverlust und Malware zu schützen. Darüber hinaus ist es eine großartige Möglichkeit, Ihren Computer für maximale Leistung zu optimieren. Das Programm behebt mit Leichtigkeit häufig auftretende Fehler, die auf Windows-Systemen auftreten können – ohne stundenlange Fehlerbehebung, wenn Sie die perfekte Lösung zur Hand haben:
- Schritt 1: Laden Sie das PC Repair & Optimizer Tool herunter (Windows 10, 8, 7, XP, Vista - Microsoft Gold-zertifiziert).
- Schritt 2: Klicken Sie auf “Scan starten”, Um Windows-Registrierungsprobleme zu finden, die PC-Probleme verursachen könnten.
- Schritt 3: Klicken Sie auf “Repariere alles”Um alle Probleme zu beheben.
Die Idee ist, eine Arbeitskopie der Datei zu finden und sie im Ordner \ system32 \ abzulegen. Sie können dies auf verschiedene Arten tun, aber die einfachste Möglichkeit ist die Suche im Ordner C: \ Windows \ system32 \ dllcache \.
In diesem Fall können Sie das Menü Datei des Task-Managers> Neue Aufgabe ausführen oder Datei> Neue Aufgabe… verwenden. (Klicken Sie auf die Schaltfläche Durchsuchen…), um im Ordner system32 \ system32 \ system32 \ zu überprüfen, ob die Datei wirklich fehlt. Wenn ja, überprüfen Sie, ob der Ordner system32 eine Kopie enthält. Wenn ja, kopieren Sie es, indem Sie mit der rechten Maustaste auf die Datei klicken oder sie eingeben und jetzt in \ system32 \ einfügen.
Wenn Sie die Datei iertutil.dll nicht finden können, können Sie sie von einer Workstation auf einen USB-Stick kopieren und anschließend die DLL-Datei vom USB-Stick in den Ordner C: \ Windows \ system32 \ kopieren. Auch wenn Windows Explorer nicht funktioniert, können Sie den Task-Manager zum Kopieren und Einfügen verwenden.
Wenn der Windows-Explorer sichtbar ist und gut funktioniert, aber iertutil.dll-Fehler immer noch auftreten, können Sie versuchen, ein kostenloses Dateisuchwerkzeug wie Everything zu verwenden, um alle Dateien auf Ihrem Computer schnell zu durchsuchen. Dann kopieren Sie einfach die DLL-Datei in den entsprechenden Ordner, wie ich oben erwähnt habe.
Verwendung von DISM

Wenn dies nicht hilft, öffnen Sie die Eingabeaufforderung (Admin) und führen Sie den folgenden Befehl aus:
fsutil nützliche Ressource setautoreset true c: & fsutil usn deletejournal / d /nc:&Dism.exe / online / Cleanup-Image / StartElementCleanup && sfc /scannow&Dism.exe / Online / Cleanup-Image / RestoreHealth & sfc /scannow&Dism.exe / Online / Cleanup-Image / / StartElementCleanup / ResetBase & Pause
Sobald der DISM-Kurs abgeschlossen ist, führen Sie den folgenden Befehl aus, um auszuwählen:
sfc / scannow
Expertentipp: Dieses Reparaturtool scannt die Repositorys und ersetzt beschädigte oder fehlende Dateien, wenn keine dieser Methoden funktioniert hat. Es funktioniert in den meisten Fällen gut, wenn das Problem auf eine Systembeschädigung zurückzuführen ist. Dieses Tool optimiert auch Ihr System, um die Leistung zu maximieren. Es kann per heruntergeladen werden Mit einem Klick hier

CCNA, Webentwickler, PC-Problembehandlung
Ich bin ein Computerenthusiast und ein praktizierender IT-Fachmann. Ich habe jahrelange Erfahrung in der Computerprogrammierung, Fehlerbehebung und Reparatur von Hardware. Ich spezialisiere mich auf Webentwicklung und Datenbankdesign. Ich habe auch eine CCNA-Zertifizierung für Netzwerkdesign und Fehlerbehebung.

