Aktualisiert April 2024: Erhalten Sie keine Fehlermeldungen mehr und verlangsamen Sie Ihr System mit unserem Optimierungstool. Hol es dir jetzt unter diesen Link
- Laden Sie das Reparaturtool hier.
- Lassen Sie Ihren Computer scannen.
- Das Tool wird dann deinen Computer reparieren.
Wenn Sie mit der rechten Maustaste auf eine Datei klicken und Senden an> E-Mail-Empfänger auswählen, ist dies eine der bequemsten Optionen in Microsoft Windows 10. Windows 10 ist ein modernes Betriebssystem, das ständig mit neuen Funktionen weiterentwickelt wird. Natürlich sind einige der Merkmale, die seit Jahren existieren, noch vorhanden. Ein gutes Beispiel ist das Kontextmenü Senden an. Dies ist das Menü, das Sie erhalten, wenn Sie mit der rechten Maustaste auf ein Dokument, Foto oder ein anderes Element klicken, und bietet Ihnen Optionen, um zu wissen, wohin es gesendet werden soll.
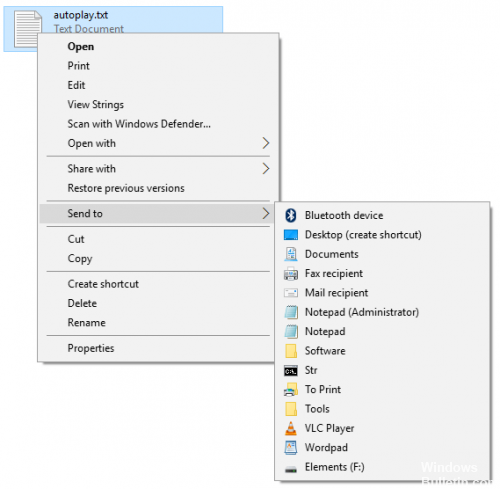
Wenn Ihr Computer nicht über die Option "E-Mail-Empfänger" verfügt, gehen Sie wie folgt vor.
Dies geschieht, wenn die Mail Recipient-Datei (Mail Recipient.MAPIMail) aus dem SendTo-Ordner Ihres Benutzerprofils gelöscht wird. In jedem Benutzerprofil sowie im Standardbenutzerprofil ist eine Kopie der Datei vorhanden. So stellen Sie die Datei und den Empfänger der E-Mail-Nachricht aus der senden an Führen Sie im Menü einen der folgenden Schritte aus.
Erstellen Sie den Empfänger der E-Mail in der Liste Gesendet an.
- Halten Sie die Windows-Taste gedrückt und drücken Sie "R", um das Ausführungsfenster zu öffnen.
- Geben Sie Folgendes ein und drücken Sie die Eingabetaste:
Anwendungsdaten% \ Microsoft \ Windows \ SendTo - Ein Fenster erscheint. Aktivieren Sie auf der Registerkarte Ansicht das Kontrollkästchen Dateinamenerweiterungen.
- Klicken Sie mit der rechten Maustaste auf einen leeren Bereich des Fensters und wählen Sie dann Neu> Textdokument.
- Nennen Sie die Datei "MailRecipient.MAPIMail".
Hinweis: Achten Sie darauf, die Erweiterung ".TXT" nicht in der Datei zu belassen.
Aktualisierung vom April 2024:
Sie können jetzt PC-Probleme verhindern, indem Sie dieses Tool verwenden, z. B. um Sie vor Dateiverlust und Malware zu schützen. Darüber hinaus ist es eine großartige Möglichkeit, Ihren Computer für maximale Leistung zu optimieren. Das Programm behebt mit Leichtigkeit häufig auftretende Fehler, die auf Windows-Systemen auftreten können – ohne stundenlange Fehlerbehebung, wenn Sie die perfekte Lösung zur Hand haben:
- Schritt 1: Laden Sie das PC Repair & Optimizer Tool herunter (Windows 10, 8, 7, XP, Vista - Microsoft Gold-zertifiziert).
- Schritt 2: Klicken Sie auf “Scan starten”, Um Windows-Registrierungsprobleme zu finden, die PC-Probleme verursachen könnten.
- Schritt 3: Klicken Sie auf “Repariere alles”Um alle Probleme zu beheben.
Wenn Sie die Umschalttaste nicht gedrückt halten müssen, können Sie dem Menü "An Switch senden" eine dieser Tastenkombinationen (oder eine beliebige andere Tastenkombination) hinzufügen, indem Sie die Tastenkombination dem Ordner "SendTo" in Windows Explorer hinzufügen.
Geben Sie einfach shell: sendto in die Adressleiste jedes Windows Explorer-Fensters ein, um den Ordner SendTo zu öffnen. Klicken Sie auf eine Verknüpfung und ziehen Sie sie in diesen Ordner. Das Element wird im Standardmenü "An Kontext senden" angezeigt.
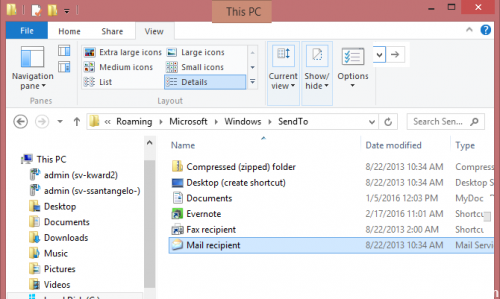
So fügen Sie am einfachsten Programmoptionen hinzu:
- Drücken Sie gleichzeitig die Windows-Taste und "R", um den Befehl "Windows ausführen" zu öffnen.
- Geben Sie den Typ "shell: sendto" ein
- Dies öffnet das Fenster mit allen Optionen, an die Sie die Datei senden können.
- Sehen Sie nicht das gewünschte Programm? Suchen Sie die Originaldatei, erstellen Sie eine Verknüpfung und ziehen Sie sie in diesen Ordner.
- Um Microsoft Outlook zu finden, suchen Sie nach der Software, indem Sie "Outlook.exe" in die Windows-Suchleiste eingeben. Es sollte angezeigt werden, aber anstatt sofort auf den Namen zu klicken (der das Programm öffnet), klicken Sie mit der rechten Maustaste darauf, um seinen Speicherort zu finden.
- Erstellen Sie nun eine Verknüpfung. Klicken Sie erneut mit der rechten Maustaste auf die Datei, und im Menü wird die Option Verknüpfung erstellen angezeigt. Tun Sie es und ziehen Sie die neue Verknüpfung in den Ordner Senden an.
- Probieren Sie es jetzt aus. Suchen Sie das Foto, Dokument oder eine andere Datei, die Sie über Outlook an einen Freund senden möchten. Klicken Sie mit der rechten Maustaste und suchen Sie nach "Senden an" und wählen Sie die neue Freigabefunktion aus.
Expertentipp: Dieses Reparaturtool scannt die Repositorys und ersetzt beschädigte oder fehlende Dateien, wenn keine dieser Methoden funktioniert hat. Es funktioniert in den meisten Fällen gut, wenn das Problem auf eine Systembeschädigung zurückzuführen ist. Dieses Tool optimiert auch Ihr System, um die Leistung zu maximieren. Es kann per heruntergeladen werden Mit einem Klick hier

CCNA, Webentwickler, PC-Problembehandlung
Ich bin ein Computerenthusiast und ein praktizierender IT-Fachmann. Ich habe jahrelange Erfahrung in der Computerprogrammierung, Fehlerbehebung und Reparatur von Hardware. Ich spezialisiere mich auf Webentwicklung und Datenbankdesign. Ich habe auch eine CCNA-Zertifizierung für Netzwerkdesign und Fehlerbehebung.

