Aktualisiert April 2024: Erhalten Sie keine Fehlermeldungen mehr und verlangsamen Sie Ihr System mit unserem Optimierungstool. Hol es dir jetzt unter diesen Link
- Laden Sie das Reparaturtool hier.
- Lassen Sie Ihren Computer scannen.
- Das Tool wird dann deinen Computer reparieren.
Einige Windows-Benutzer geben an, dass sie beim Herunterladen von Pro Tools den Fehler „AAE-Fehler -6117“ erhalten. Andere Benutzer melden diese Meldung, wenn sie versuchen, das PlayBack Engine-Menü zu öffnen (durch Drücken der N-Taste auf dem Startbildschirm).
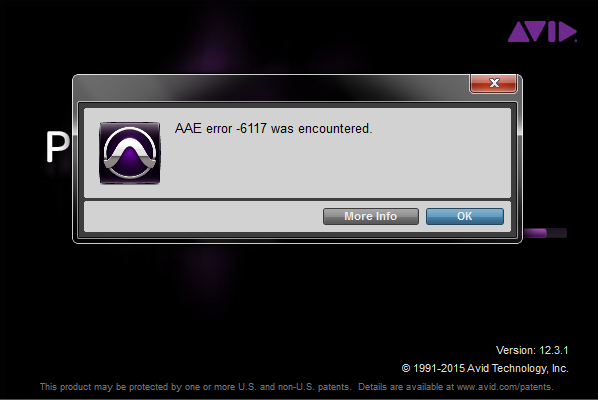
Dieser Fehlercode bedeutet grundsätzlich, dass das Audiogerät nicht initialisiert werden kann. In den meisten Fällen tritt dieses Problem auf, weil es keinen Treiber für die Schnittstelle gibt, die Sie verwenden möchten.
Der erste Versuch, dieses spezielle Problem zu lösen, besteht darin, das PlayBack Engine-Fenster unmittelbar nach dem Start der Pro Tools-Anwendung zu starten. In den meisten Fällen hilft dies, mögliche Konflikte zwischen dem Aufnahme- oder Wiedergabegerät und Pro Tools zu vermeiden.
Es stellt sich heraus, dass dieses Problem auch auftreten kann, wenn Sie den erforderlichen Audio-Interface-Treiber vermissen. In diesem Fall können Sie es entweder von der offiziellen Download-Seite der AVID-Schnittstelle installieren oder (wenn der Treiber für Ihr Modell nicht verfügbar ist) den offiziellen Schnittstellentreiber durch den ASIO4All-Treiber ersetzen.
Wenn beim Öffnen von Pro Tools | ein AAE 6117-Fehler auftritt Zunächst können Sie dies in Windows mit Pro Tools | tun Erstens ist der Schnittstellentreiber nicht verfügbar, da er von einer anderen Anwendung / einem anderen Prozess verwendet wird. Wir haben Fälle gesehen, in denen Pro Tools | Erstens kann es in diesem Zustand stecken bleiben.
Dieses Problem sollte bei Pro Tools First 12.8.2 oder höher nicht auftreten. Wenn Sie eine frühere Version von Pro Tools First verwenden, aktualisieren Sie diese von Ihrem Avid-Konto (laden Sie das aktualisierte Installationsprogramm von Meine Produkte und Abonnements herunter) oder aktualisieren Sie den Avid Applications Manager (Start / Windows-Symbol> Alle Anwendungen> Avid> Avid Application Manager). .
Workaround
Wenn dieses Problem bei Pro Tools First Version 12.8.2 oder höher weiterhin auftritt, versuchen Sie zunächst Folgendes:
- Schließen Sie Pro Tools | Zuerst
- Gehen Sie zu Systemsteuerung> Sound. Deaktivieren Sie alle Geräte im Abschnitt „Wiedergabe und Aufnahme“.
- Installieren Sie ASIO4ALL: http://www.asio4all.com/ (dies ist nicht erforderlich, um Scarlett auszuführen, aber wenn ein anderer ASIO-Treiber vorhanden ist, kann Pro Tools | First aus diesem Status entfernt werden).
- Trennen Sie Scarlett von Ihrem Computer.
- Starten Sie Pro Tools | Nochmal. Jetzt können Sie es öffnen und den ASIO4ALL-Treiber auswählen.
- Erstellen Sie eine Sitzung und schließen Sie Pro Tools | ganz zuerst.
- Verbinden Sie Scarlett erneut mit Ihrem Computer.
- Öffnen Sie Pro Tools | nochmal.
- Gehen Sie nach dem Laden der Sitzung zu „Setup“> „Wiedergabemechanismus“> und wählen Sie den Focusrite-Treiber aus.
Installieren Sie den Gerätetreiber
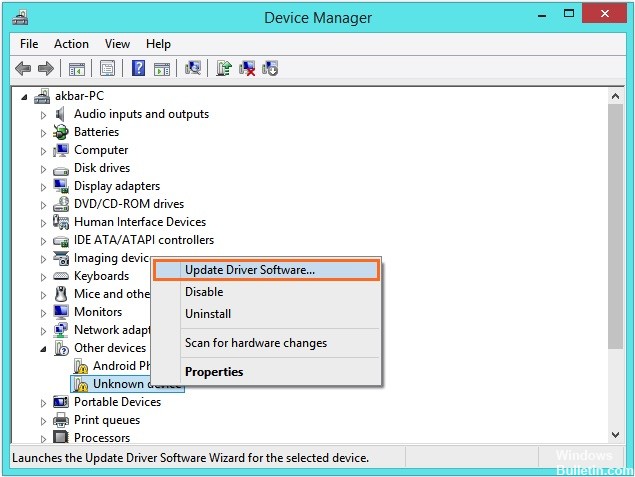
Dieser Fehler bedeutet, dass „das Gerät nicht vorhanden ist“ und höchstwahrscheinlich auf das Fehlen eines Treibers für Ihre Schnittstelle zurückzuführen ist.
- Laden Sie den Treiber für Ihr Audio-Interface herunter und installieren Sie es (Treiber für Avid-Interfaces sind unter avid.com/drivers verfügbar).
- Wenn der Treiber nicht verfügbar ist oder integrierte Audio-Hardware auf Ihrem PC verwendet, installieren Sie ASIO4ALL.
- Halten Sie unmittelbar nach dem Start die N-Taste gedrückt, bis das Fenster Playback Engine geöffnet wird, um Ihr Gerät auszuwählen.
Aktualisierung vom April 2024:
Sie können jetzt PC-Probleme verhindern, indem Sie dieses Tool verwenden, z. B. um Sie vor Dateiverlust und Malware zu schützen. Darüber hinaus ist es eine großartige Möglichkeit, Ihren Computer für maximale Leistung zu optimieren. Das Programm behebt mit Leichtigkeit häufig auftretende Fehler, die auf Windows-Systemen auftreten können – ohne stundenlange Fehlerbehebung, wenn Sie die perfekte Lösung zur Hand haben:
- Schritt 1: Laden Sie das PC Repair & Optimizer Tool herunter (Windows 10, 8, 7, XP, Vista - Microsoft Gold-zertifiziert).
- Schritt 2: Klicken Sie auf “Scan starten”, Um Windows-Registrierungsprobleme zu finden, die PC-Probleme verursachen könnten.
- Schritt 3: Klicken Sie auf “Repariere alles”Um alle Probleme zu beheben.
Wenn der gleiche Fehler auftritt, versuchen Sie Folgendes (PC):
- Klicken Sie mit der rechten Maustaste auf das Lautsprechersymbol in der unteren rechten Ecke des Bildschirms. Klicken Sie dann auf "Lesegeräte".
- Klicken Sie mit der rechten Maustaste auf die Geräte und schalten Sie alle Audiogeräte aus.
- Machen Sie dasselbe auf der Registerkarte "Schreiben" neben "Wiedergabe" (oben im Dialogfeld). Versuchen Sie nach dem Ausschalten aller Wiedergabe- und Aufnahmegeräte erneut, Pro Tools auszuführen.
Zu Beginn können Sie bereits alle Audiogeräte wieder aktivieren.
Deaktivieren Sie die Aufnahmegeräte auf Ihrem Computer.
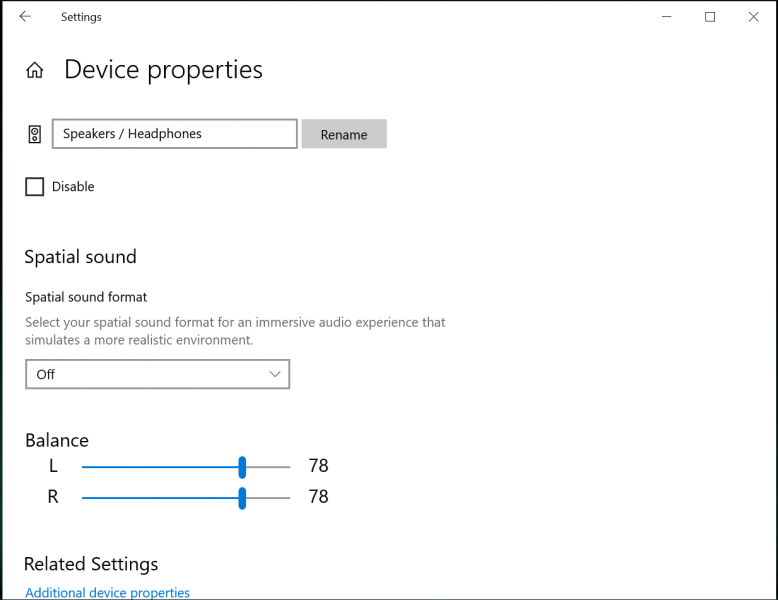
Wenn andere Schritte nicht helfen, schalten Sie alle Aufnahmen und aus Wiedergabegeräte auf Ihrem Computer. Schließen Sie Pro Tools, bevor Sie diese Schritte ausführen.
Sie sollten auch ASIO4ALL installiert lassen. Dies ist für die letzte Fehlerbehebungsmethode erforderlich.
Klicken Sie auf einem Windows-PC mit der rechten Maustaste auf das kleine Lautsprechersymbol neben der Uhr. Klicken Sie je nach Windows-Version auf Soundeigenschaften oder Sounds.
Das sich öffnende Dialogfeld sollte mehrere Registerkarten enthalten, einschließlich der Registerkarten Wiedergabe und Aufnahme. Deaktivieren Sie alle auf jeder Registerkarte aufgelisteten Geräte.
Starten Sie Pro Tools, indem Sie die Taste "N" auf Ihrem Computer gedrückt halten. Wenn das Fenster Playback Engine geöffnet wird, wählen Sie den ASIO4ALL-Treiber aus. Anschließend können Sie Pro Tools schließen und neu starten, um festzustellen, ob das Problem dadurch behoben wird.
Wenn diese Aktionen den Fehlercode behoben haben, können Sie die Wiedergabe- und Aufnahmegeräte wieder aktivieren. Sie müssen diesen Vorgang nicht wiederholen, nachdem das Problem behoben wurde.
Wenn eines Ihrer deaktivierten Geräte nicht im Dialogfeld aufgeführt ist, klicken Sie mit der rechten Maustaste auf das Fenster und aktivieren Sie die Kontrollkästchen, um die deaktivierten und deaktivierten Geräte anzuzeigen. Geräte sollten angezeigt werden, bevor Sie sie aktivieren können.
Expertentipp: Dieses Reparaturtool scannt die Repositorys und ersetzt beschädigte oder fehlende Dateien, wenn keine dieser Methoden funktioniert hat. Es funktioniert in den meisten Fällen gut, wenn das Problem auf eine Systembeschädigung zurückzuführen ist. Dieses Tool optimiert auch Ihr System, um die Leistung zu maximieren. Es kann per heruntergeladen werden Mit einem Klick hier

CCNA, Webentwickler, PC-Problembehandlung
Ich bin ein Computerenthusiast und ein praktizierender IT-Fachmann. Ich habe jahrelange Erfahrung in der Computerprogrammierung, Fehlerbehebung und Reparatur von Hardware. Ich spezialisiere mich auf Webentwicklung und Datenbankdesign. Ich habe auch eine CCNA-Zertifizierung für Netzwerkdesign und Fehlerbehebung.

