Aktualisiert im Mai 2024: Erhalten Sie keine Fehlermeldungen mehr und verlangsamen Sie Ihr System mit unserem Optimierungstool. Hol es dir jetzt unter diesen Link
- Laden Sie das Reparaturtool hier.
- Lassen Sie Ihren Computer scannen.
- Das Tool wird dann deinen Computer reparieren.
SYS-Dateien wie rtwlanu.sys werden als Win32 klassifiziert EXE-Dateien (Treiber). Als Realtek WLAN USB NDIS-Treiber 47807-Datei wurde sie für die Verwendung in Microsofts Realtek WLAN Wireless USB 2.0-Adapter entwickelt.
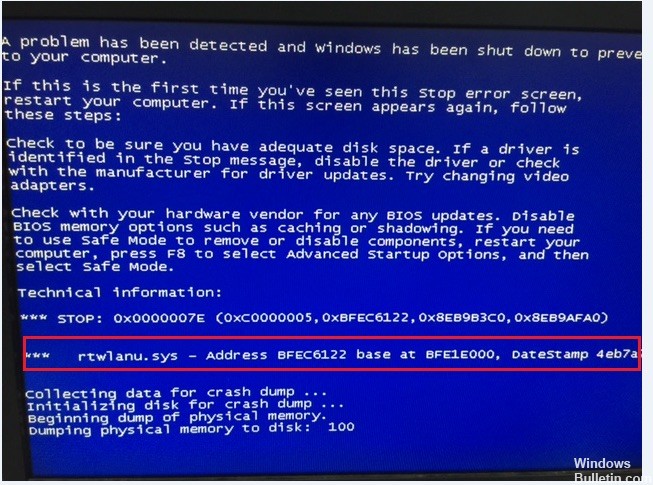
Viele Windows-Benutzer hatten Schwierigkeiten, ein Problem zu lösen, das zu einem konstanten BSOD führte, das auf die Datei rtwlanu.sys als Ursache des Problems hinwies. Die meisten Benutzer mit diesem Problem berichten, dass der Absturz normalerweise auftritt, wenn sie versuchen, ihren Computer in den Standby-Modus oder in den Ruhezustand zu versetzen. Zusätzlich zum fehlgeschlagenen Objekt rtwlanu.sys werden auf dem blauen Bildschirm verschiedene Stoppcodes angezeigt, darunter "Treiber-IRQL nicht weniger oder gleich", "System-Thread-Ausnahme nicht behandelt" und "Treiber entladen, ohne ausstehenden Vorgang abzubrechen".
Gründe für Rtwlanu.sys Blue Screen of Death (BSOD) Fehler
Es gibt mehrere Gründe, warum Probleme mit rtwlanu.sys auftreten können. Die meisten Probleme mit SYS-Dateien stehen im Zusammenhang mit Blue Screen of Death (BSOD)-Fehlern. Diese Art von Fehlern in der rtwlanu.sys-Datei kann durch Hardware-Probleme, veraltete Firmware, beschädigte Treiber oder andere Probleme mit Software (zB Windows Update) hervorgerufen werden. Einige dieser Fehler umfassen:
- rtwlanu.sys konnte nicht gefunden werden.
- rtwlanu.sys konnte nicht geladen werden.
- Die Datei rtwlanu.sys fehlt oder ist beschädigt.
- Windows konnte nicht gestartet werden - rtwlanu.sys.
Deinstallieren Sie den beschädigten Netzwerktreiber.
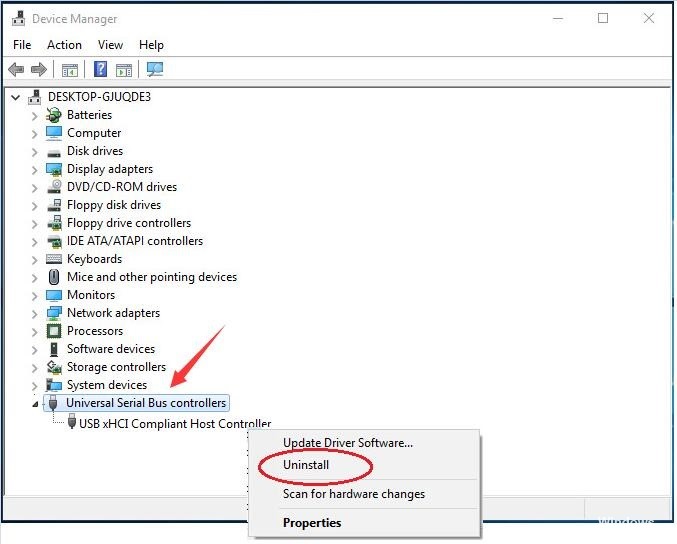
Es stellt sich heraus, dass dieses Problem am häufigsten mit einem beschädigten Netzwerktreiber zusammenhängt. Es gibt einen bestimmten Treiber (Realtek RTL8723AU Wireless LAN 802.11n USB 2.0), den viele Benutzer häufig als Autor dieser Art von BSOD-Lösung bezeichnen.
Wenn dieses Szenario zutrifft (Sie verwenden Realtek-Treiber für Ihre drahtlose Verbindung), besteht eine hohe Wahrscheinlichkeit, dass Sie das Problem lösen können, indem Sie den für den Absturz verantwortlichen Treiber deinstallieren und den dedizierten Treiber gemäß Ihres Motherboard-Herstellers installieren oder über ein verfügen von Windows installierter generischer Treiber.
Mai 2024 Update:
Sie können jetzt PC-Probleme verhindern, indem Sie dieses Tool verwenden, z. B. um Sie vor Dateiverlust und Malware zu schützen. Darüber hinaus ist es eine großartige Möglichkeit, Ihren Computer für maximale Leistung zu optimieren. Das Programm behebt mit Leichtigkeit häufig auftretende Fehler, die auf Windows-Systemen auftreten können – ohne stundenlange Fehlerbehebung, wenn Sie die perfekte Lösung zur Hand haben:
- Schritt 1: Laden Sie das PC Repair & Optimizer Tool herunter (Windows 10, 8, 7, XP, Vista - Microsoft Gold-zertifiziert).
- Schritt 2: Klicken Sie auf “Scan starten”, Um Windows-Registrierungsprobleme zu finden, die PC-Probleme verursachen könnten.
- Schritt 3: Klicken Sie auf “Repariere alles”Um alle Probleme zu beheben.
Systemwiederherstellung durchführen

Als letzte Lösung können Sie versuchen, das System wiederherzustellen. Wenn der Systemschutz aktiviert ist, erstellt Windows vor der Installation des Treibers einen Wiederherstellungspunkt. Sie können dann die folgenden Schritte ausführen, um den Treiber auf eine frühere Version zurückzusetzen und das Problem zu beheben.
Die Systemwiederherstellung ermöglicht es Ihrem System, zu einem vorherigen Status zurückzukehren. Einige Inhalte Ihres Systems, wie z. B. Systemeinstellungen, einige Programme und die Registrierung, sind betroffen. Ihre Dateien und persönlichen Daten werden jedoch nicht geändert.
1) Drücken Sie gleichzeitig Win + R (Windows-Logo-Taste und R-Taste), um eine Runbox zu öffnen.
2) Geben Sie rstrui.exe ein und klicken Sie auf OK. Das Fenster Systemwiederherstellung wird geöffnet.
3) Klicken Sie auf Weiter und Sie sehen den nächsten Bildschirm. Wählen Sie einen Wiederherstellungspunkt aus, der vor dem Auftreten des Fehlers erstellt wurde. Sie können das Datum und die Uhrzeit sehen, die Sie erstellt haben. Klicken Sie auf Weiter, um fortzufahren, und befolgen Sie die Anweisungen auf dem Bildschirm, um die Wiederherstellung abzuschließen.
4) Starten Sie Ihren PC neu und prüfen Sie, ob der blaue Bildschirm verschwunden ist.
Ich hoffe, die obigen Lösungen werden Ihnen helfen, den IRQL-Bluescreen-Fehler NICHT WENIGER ODER GLEICH zu korrigieren. Wenn Sie Fragen haben, können Sie uns gerne Ihre Kommentare hinterlassen. Wir würden uns über Ideen oder Vorschläge freuen.
Expertentipp: Dieses Reparaturtool scannt die Repositorys und ersetzt beschädigte oder fehlende Dateien, wenn keine dieser Methoden funktioniert hat. Es funktioniert in den meisten Fällen gut, wenn das Problem auf eine Systembeschädigung zurückzuführen ist. Dieses Tool optimiert auch Ihr System, um die Leistung zu maximieren. Es kann per heruntergeladen werden Mit einem Klick hier

CCNA, Webentwickler, PC-Problembehandlung
Ich bin ein Computerenthusiast und ein praktizierender IT-Fachmann. Ich habe jahrelange Erfahrung in der Computerprogrammierung, Fehlerbehebung und Reparatur von Hardware. Ich spezialisiere mich auf Webentwicklung und Datenbankdesign. Ich habe auch eine CCNA-Zertifizierung für Netzwerkdesign und Fehlerbehebung.

