Aktualisiert April 2024: Erhalten Sie keine Fehlermeldungen mehr und verlangsamen Sie Ihr System mit unserem Optimierungstool. Hol es dir jetzt unter diesen Link
- Laden Sie das Reparaturtool hier.
- Lassen Sie Ihren Computer scannen.
- Das Tool wird dann deinen Computer reparieren.
Mit der Screencastify-Anwendung können Sie Ihren Google Chrome-Browser in ein Bildschirmaufnahmestudio verwandeln. Sie können sogar Ihre eigene Stimme mit einem Mikrofon aufnehmen und sich selbst filmen, wenn Sie eine Kamera anschließen. Da Screencastify im Wesentlichen eine Erweiterung für Chrome ist, ist die Verwendung von Screencastify sehr einfach.

Der Vorteil dieser Anwendung besteht darin, dass sowohl integrierte als auch externe Geräte verwendet werden können, sei es ein Mikrofon oder eine Videokamera. Leider können Sie manchmal Beim Versuch, Ton aufzunehmen, treten Probleme auf mit deinem Mikrofon.
So beheben Sie den Screencastify-Fehler "Audio konnte nicht aufgenommen werden"
In einigen Fällen startet Screencastify die Aufnahme möglicherweise nicht, wenn kein Ton von Ihrem Mikrofon aufgenommen werden kann. Möglicherweise können Sie sofort aufnehmen, wenn Sie Ihr Mikrofon ausschalten. Wenn Sie Ihr Mikrofon jedoch verwenden möchten, führen Sie die folgenden Aktionen aus:
- Wenn Sie ein externes Mikrofon oder Headset verwenden, trennen Sie diese und schließen Sie sie wieder an.
- Stellen Sie sicher, dass derzeit keine anderen Anwendungen auf Ihr Mikrofon zugreifen.
- Wenn Screencastify mehrere Mikrofone erkennt, versuchen Sie, ein anderes Mikrofon auszuwählen.
- Testen Sie Ihr Mikrofon unter https://www.onlinemictest.com/. Wenn Sie Ihr Mikrofon auf dieser Website zum Laufen bringen können, funktioniert es wahrscheinlich, wenn Sie mit Screencastify aufnehmen.
- Starten Sie Ihren Computer neu und versuchen Sie es erneut.
- Screencastify deinstallieren und neu installieren
Aktualisierung vom April 2024:
Sie können jetzt PC-Probleme verhindern, indem Sie dieses Tool verwenden, z. B. um Sie vor Dateiverlust und Malware zu schützen. Darüber hinaus ist es eine großartige Möglichkeit, Ihren Computer für maximale Leistung zu optimieren. Das Programm behebt mit Leichtigkeit häufig auftretende Fehler, die auf Windows-Systemen auftreten können – ohne stundenlange Fehlerbehebung, wenn Sie die perfekte Lösung zur Hand haben:
- Schritt 1: Laden Sie das PC Repair & Optimizer Tool herunter (Windows 10, 8, 7, XP, Vista - Microsoft Gold-zertifiziert).
- Schritt 2: Klicken Sie auf “Scan starten”, Um Windows-Registrierungsprobleme zu finden, die PC-Probleme verursachen könnten.
- Schritt 3: Klicken Sie auf “Repariere alles”Um alle Probleme zu beheben.
Einrichten des externen Mikrofons
Je nach Art des von Ihnen verwendeten externen Mikrofons können Sie es an die Mikrofonbuchse Ihres Computers oder an einen USB-Anschluss anschließen. Stellen Sie sicher, dass Ihre Stimme ordnungsgemäß an Ihren Computer angeschlossen ist, bevor Sie mit der Aufnahme Ihrer Stimme über das externe Mikrofon beginnen.
Sobald Sie dies tun, sollte Ihr Computer es automatisch erkennen und für Sie konfigurieren. Wenn Ihr System Ihr externes Mikrofon nicht automatisch erkennt, lesen Sie auf der Website des Mikrofonherstellers nach, wie Sie es für Sie konfigurieren können.
Wenn Ihr externes Mikrofon betriebsbereit ist, können Sie mit dem nächsten Schritt fortfahren.
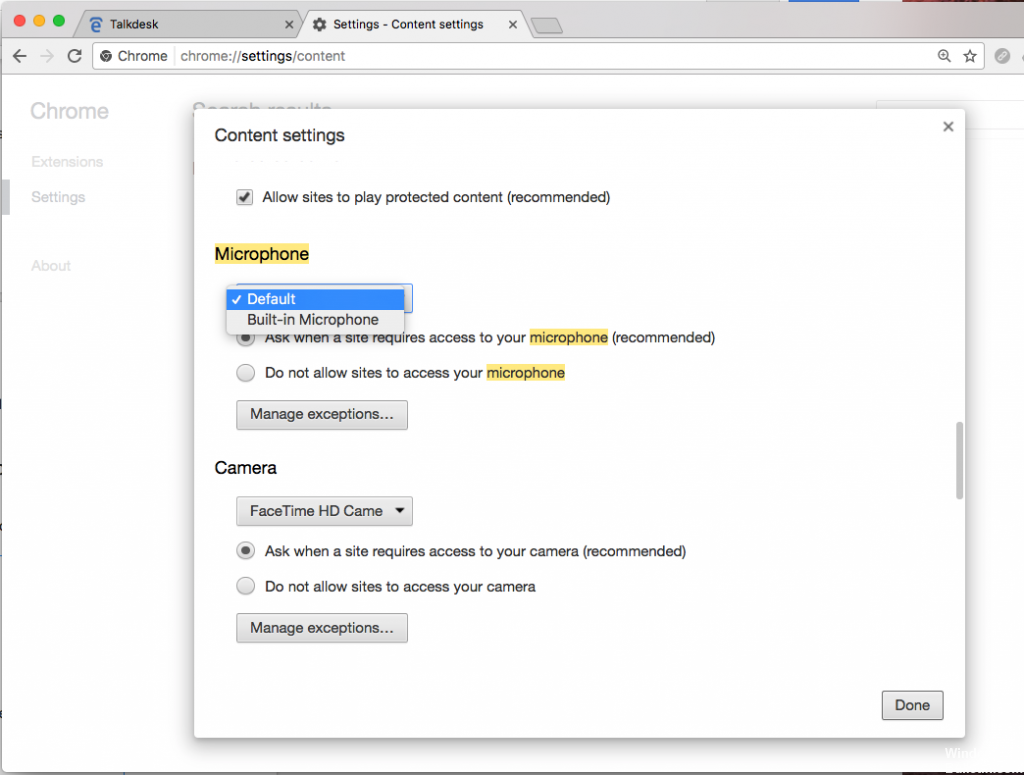
Aktivieren des Mikrofons in Screencastify
Schließlich ist es Zeit zu bestätigen, dass Screencastify das richtige Mikrofon verwendet.
- Klicken Sie auf das Screencastify-Erweiterungssymbol. Sie finden es rechts neben der Adressleiste des Browsers.
- Das Optionsmenü wird geöffnet.
- Sie sollten das Kontrollkästchen neben dem Mikrofoneintrag sehen. Wenn es ausgegraut ist, klicken Sie darauf, um das Mikrofon zu aktivieren.
- Neben dem Eintrag „Mikrofon“ sollte ein Dropdown-Menü angezeigt werden. Klicken Sie darauf, um das Mikrofon auszuwählen, das Sie verwenden möchten.
- Sobald Sie es ausgewählt haben, sollte der grüne Balken blinken. Dies zeigt an, dass Sie Ihr Mikrofon erfolgreich mit Screencastify verbunden haben.
Wenn der gesamte Vorgang abgeschlossen ist, ist es Zeit, mit der Aufzeichnung Ihrer Stimme sowie aller anderen Aktionen im Browser zu beginnen.
https://help.screencastify.com/article/213-screencastify-failed-to-capture-audio
Expertentipp: Dieses Reparaturtool scannt die Repositorys und ersetzt beschädigte oder fehlende Dateien, wenn keine dieser Methoden funktioniert hat. Es funktioniert in den meisten Fällen gut, wenn das Problem auf eine Systembeschädigung zurückzuführen ist. Dieses Tool optimiert auch Ihr System, um die Leistung zu maximieren. Es kann per heruntergeladen werden Mit einem Klick hier

CCNA, Webentwickler, PC-Problembehandlung
Ich bin ein Computerenthusiast und ein praktizierender IT-Fachmann. Ich habe jahrelange Erfahrung in der Computerprogrammierung, Fehlerbehebung und Reparatur von Hardware. Ich spezialisiere mich auf Webentwicklung und Datenbankdesign. Ich habe auch eine CCNA-Zertifizierung für Netzwerkdesign und Fehlerbehebung.

