Aktualisiert April 2024: Erhalten Sie keine Fehlermeldungen mehr und verlangsamen Sie Ihr System mit unserem Optimierungstool. Hol es dir jetzt unter diesen Link
- Laden Sie das Reparaturtool hier.
- Lassen Sie Ihren Computer scannen.
- Das Tool wird dann deinen Computer reparieren.
Wenn Sie ein Ego-Multiplayer-Kooperativ- und PvP-Spiel spielen möchten, das sich mit Piraten und hoher See befasst, ist Sea of Thieves das richtige Spiel für Sie.

Die Grafik ist großartig, die Kampfmechanik macht unglaublich viel Spaß und sie ist auch für Windows 10 und Xbox One verfügbar.
Aber es ist ein Spiel, und kein Spiel ist ohne ein oder zwei Fehler. Zum Beispiel haben Sea of Thieves-Spieler berichtet, dass sie das Spiel im Vollbildmodus nicht wirklich spielen können.
Dieses Problem wird seit einiger Zeit von Spielern gespielt, und es gibt verschiedene Möglichkeiten, es zu lösen. Während einige der Methoden bestenfalls Workarounds sind, können Sie Sea of Thieves zumindest im Vollbildmodus genießen.
Deaktivieren Sie Overlays von Drittanbietern im Spiel
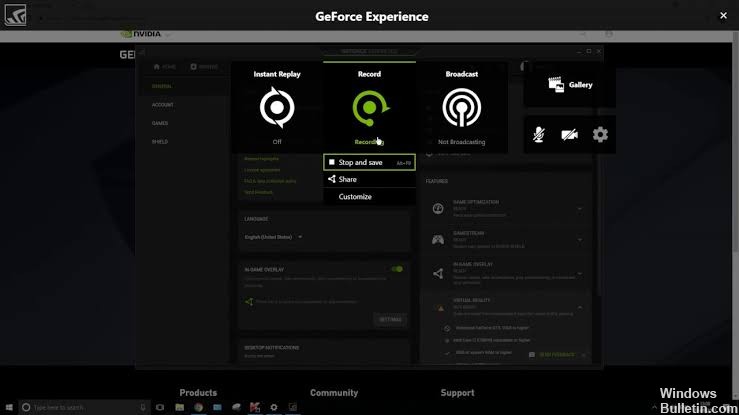
In einigen Fällen kann die Verwendung von Overlays von Drittanbietern im Spiel zu zusätzlichen FPS-Verlusten oder Instabilität führen, insbesondere wenn Sie mehrere Overlays haben. Wenn jemals Probleme auftreten, schalten Sie sie aus, um festzustellen, ob dies Ihre Leistung oder Stabilität verbessert. Hier einige Beispiele für Software von Drittanbietern In-Game-Overlays dass Sie bei Bedarf deaktivieren können;
Aktualisierung vom April 2024:
Sie können jetzt PC-Probleme verhindern, indem Sie dieses Tool verwenden, z. B. um Sie vor Dateiverlust und Malware zu schützen. Darüber hinaus ist es eine großartige Möglichkeit, Ihren Computer für maximale Leistung zu optimieren. Das Programm behebt mit Leichtigkeit häufig auftretende Fehler, die auf Windows-Systemen auftreten können – ohne stundenlange Fehlerbehebung, wenn Sie die perfekte Lösung zur Hand haben:
- Schritt 1: Laden Sie das PC Repair & Optimizer Tool herunter (Windows 10, 8, 7, XP, Vista - Microsoft Gold-zertifiziert).
- Schritt 2: Klicken Sie auf “Scan starten”, Um Windows-Registrierungsprobleme zu finden, die PC-Probleme verursachen könnten.
- Schritt 3: Klicken Sie auf “Repariere alles”Um alle Probleme zu beheben.
- Nvidia GeForce Experience-Overlays im Spiel
- Einstellungen (Zahnradsymbol oben rechts) -> Allgemein -> In-Game-Overlay-Schalter.
- Diskordanz im Spiel - Überlagerung
- Benutzereinstellungen (Zahnradsymbol unten links) -> Überlagerung -> Aktivieren Sie den Überlagerungsschalter im Spiel.
- Steam Overlay / UPlay / Origin im Set
- Wenn Sie Windows 10 verwenden, stellen Sie sicher, dass Sie die Game DVR-Funktion in den Windows-Einstellungen mindestens deaktiviert haben. Sie können auch versuchen, die Game Bar-Funktionen zu deaktivieren. Dies kann jedoch bei einigen Windows Store-Spielen und -Anwendungen zu Problemen führen, wenn sie verwendet werden. Sie finden diese Optionen in den neuen Windows 10 -> Spieleeinstellungen.
Versuchen Sie auch, die von der GPU erzeugten Bilder mithilfe von V-Sync, G-Sync oder Free Sync auf die Monitor-Aktualisierungsrate zu beschränken, da das Rendern weiterer Bilder eine Verschwendung von Ressourcen darstellt, wenn beim Speichern des Spiels Probleme auftreten. Sie können Spiele sogar mit 120 Hz als Monitor-Aktualisierungsrate spielen und auf 120 fps begrenzen, da dies eine interessante Zahl ist, die für das Streaming zwischen 30 und 60 fps aufgeteilt werden kann!
Wenn bei aktivierter G-Sync-Funktion Probleme auftreten, deaktivieren Sie zunächst G-Sync, um festzustellen, ob dies hilfreich ist, und lassen Sie es für eine spätere Fehlerbehebung aus.
Ändern der Einstellungen für die Benutzerkontensteuerung
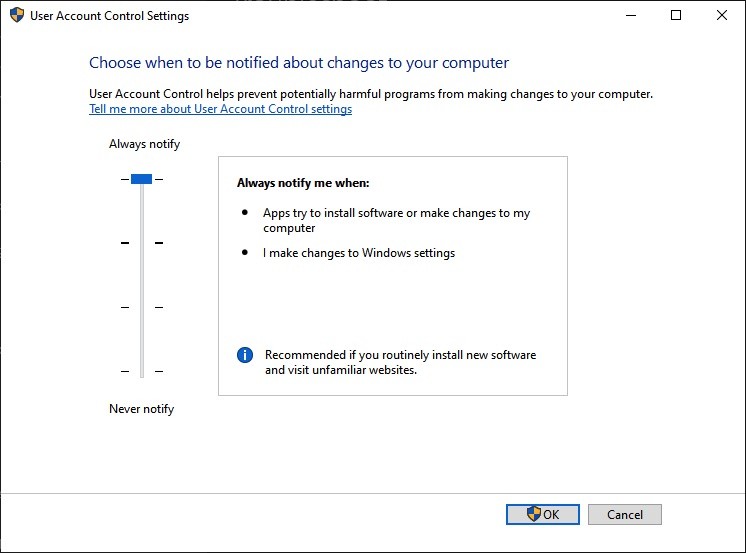
- drücke Start
- Art des Schlaganfalls
- Geben Sie control.exe in die Suchleiste ein
- Dies öffnet die Systemsteuerung
- Benutzerkonten auswählen
- Gehen Sie zu Benutzerkonten
- Gehen Sie zu Einstellungen zur Benutzerkontensteuerung bearbeiten
- Stellen Sie sicher, dass der Cursor auf einen anderen Parameter als Nie eingestellt ist
Denken Sie daran, dass die Spieleleiste in Vollbildspielen nicht angezeigt wird.
Denken Sie daran, dass die Spieleleiste nicht angezeigt wird, wenn Sie ein Spiel im Vollbildmodus spielen. Bei Spielen im Vollbildmodus können Sie die Aufzeichnung durch Drücken der Tastenkombination WIN + ALT + R starten und beenden. Ihr Computerbildschirm blinkt, wenn die Aufnahme startet und stoppt. Wenn die Tastenkombination für Sie nicht funktioniert, drücken Sie die Tastenkombination WIN + G, und der Bildschirm blinkt zweimal, um zu bestätigen, dass das Spiel von der Spielleiste erkannt wird. Dann können Sie die Tastenkombination WIN + ALT + R verwenden, um das Spiel zu speichern.
https://www.seaofthieves.com/forum/topic/82118/force-fullscreen
Expertentipp: Dieses Reparaturtool scannt die Repositorys und ersetzt beschädigte oder fehlende Dateien, wenn keine dieser Methoden funktioniert hat. Es funktioniert in den meisten Fällen gut, wenn das Problem auf eine Systembeschädigung zurückzuführen ist. Dieses Tool optimiert auch Ihr System, um die Leistung zu maximieren. Es kann per heruntergeladen werden Mit einem Klick hier

CCNA, Webentwickler, PC-Problembehandlung
Ich bin ein Computerenthusiast und ein praktizierender IT-Fachmann. Ich habe jahrelange Erfahrung in der Computerprogrammierung, Fehlerbehebung und Reparatur von Hardware. Ich spezialisiere mich auf Webentwicklung und Datenbankdesign. Ich habe auch eine CCNA-Zertifizierung für Netzwerkdesign und Fehlerbehebung.

