Aktualisiert April 2024: Erhalten Sie keine Fehlermeldungen mehr und verlangsamen Sie Ihr System mit unserem Optimierungstool. Hol es dir jetzt unter diesen Link
- Laden Sie das Reparaturtool hier.
- Lassen Sie Ihren Computer scannen.
- Das Tool wird dann deinen Computer reparieren.
Ob für den persönlichen, geschäftlichen oder kommerziellen Gebrauch, Skype ist eine der besten visuellen Kommunikationssoftware für Mobiltelefone und PCs. Und ein Videoanruf ist ohne eine funktionierende Kamera nicht möglich. Wenn Sie keine Skype-Videoanrufe tätigen können, weil Ihr Webcam funktioniert nicht Wenn Skype die Kamera auf Ihrem Windows-PC nicht erkennt, haben wir nachfolgend verschiedene Möglichkeiten aufgeführt, um das Problem zu lösen.
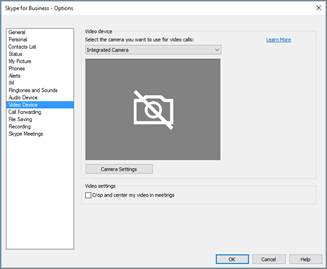
Skype-Videoanrufe funktionieren möglicherweise nicht, wenn die Anwendung kann nicht auf die Kamera Ihres Geräts zugreifen. Manchmal kann dies auf Komplikationen mit dem Webcam-Treiber Ihres PCs zurückzuführen sein. Das Ausführen einer veralteten oder nicht unterstützten Version von Windows kann auch zu Fehlfunktionen der Skype-Kamera (oder einer anderen Funktion der Anwendung) führen. In jedem Fall sollte mindestens eine der folgenden Korrekturen Ihre Skype-Kamera wieder normalisieren.
Hier sind einige andere Dinge, die die Qualität Ihres Anrufs beeinträchtigen können:
- Stellen Sie sicher, dass Sie ein starkes WLAN-Signal haben, oder verwenden Sie nach Möglichkeit eine Kabelverbindung.
- Wenn Ihre Internetverbindung während eines Anrufs unterbrochen wird, deaktiviert Skype möglicherweise einen oder mehrere Videostreams während Gruppenanrufen. Sobald die Internetverbindung wiederhergestellt ist, schaltet Skype das Video automatisch wieder ein.
- Wenn Sie Verbindungsprobleme in Windows haben, können Sie die Schritte zur Fehlerbehebung im Abschnitt Warum ich nicht online gehen kann ausführen.
- Schließen Sie alle Anwendungen, die Ihren Anruf möglicherweise stören. Filesharing-Anwendungen, das Streamen von Audio oder Video oder sogar ein offener Browser können Bandbreite beanspruchen.
- Wenn Sie Skype auf einem Laptop verwenden und sich im Energiesparmodus befinden, schließen Sie den Laptop an oder versetzen Sie ihn in den Modus für maximale Leistung.
Decken Sie Ihre Webcam auf
Wenn Sie Probleme haben, ein Bild Ihrer Webcam über Skype zu sehen, überprüfen Sie, ob die Abdeckung entfernt wurde oder nicht durch Papier oder Klebeband verdeckt ist. Sie sollten in der Lage sein, die Glaslinse der Webcam zu sehen, wenn sie richtig belichtet ist.
Aktualisierung vom April 2024:
Sie können jetzt PC-Probleme verhindern, indem Sie dieses Tool verwenden, z. B. um Sie vor Dateiverlust und Malware zu schützen. Darüber hinaus ist es eine großartige Möglichkeit, Ihren Computer für maximale Leistung zu optimieren. Das Programm behebt mit Leichtigkeit häufig auftretende Fehler, die auf Windows-Systemen auftreten können – ohne stundenlange Fehlerbehebung, wenn Sie die perfekte Lösung zur Hand haben:
- Schritt 1: Laden Sie das PC Repair & Optimizer Tool herunter (Windows 10, 8, 7, XP, Vista - Microsoft Gold-zertifiziert).
- Schritt 2: Klicken Sie auf “Scan starten”, Um Windows-Registrierungsprobleme zu finden, die PC-Probleme verursachen könnten.
- Schritt 3: Klicken Sie auf “Repariere alles”Um alle Probleme zu beheben.
Schließen Sie Ihre USB-Webcam an einen anderen Anschluss an
Hier sind einige portbezogene Tipps, um Ihre Webcam zugänglich zu machen
- Wenn Sie eine externe Kamera verwenden, versuchen Sie, diese an einen anderen USB-Anschluss anzuschließen.
- Wenn Ihre Webcam an einen USB 3.0-Anschluss angeschlossen ist, versuchen Sie, sie an einen USB 2.0-Anschluss anzuschließen.
- Bei Ihrem USB-Hub oder Ihrer Dockingstation können Probleme auftreten. Schließen Sie Ihre Kamera direkt an den USB-Anschluss Ihres Computers an.
- Überprüfen Sie, ob Skype Ihre Webcam jetzt finden kann.
Starten Sie das DirectX-Diagnosetool

Stellen Sie zunächst sicher, dass Ihre Version von DirectX mindestens 9.0 ist. Andernfalls funktionieren Skype-Videoanrufe nicht.
Führen Sie dann das DirectX-Diagnosetool aus, um das Rätsel Ihrer Webcam zu lösen:
- Windows-Logo-Taste + R -> Geben Sie dxdiag.exe in das Feld Ausführen -> OK ein.
- Warten Sie, bis die Diagnose abgeschlossen ist
- Speichern der Ergebnisse in einer Textdatei
Update des Webcam-Treibers
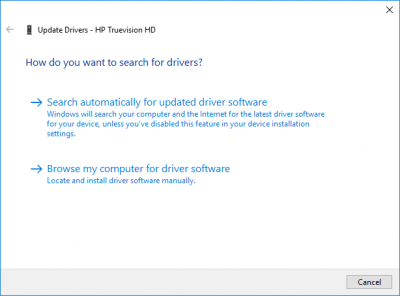
Durch das Aktualisieren des Webcam-Treibers auf die neueste Version können Probleme im Zusammenhang mit Videoanrufen behoben werden. Führen Sie die folgenden Schritte aus, um den Webcam-Treiber zu aktualisieren.
- Öffnen Sie die Systemsteuerung und klicken Sie auf Geräte-Manager. Klicken Sie im Geräte-Manager-Fenster auf die Imaging-Geräte und erweitern Sie sie.
- Wählen Sie Ihre Webcam aus der Liste aus und klicken Sie mit der rechten Maustaste auf das Webcam-Gerät.
- Klicken Sie im Dropdown-Menü auf Treiber aktualisieren.
- Klicken Sie im Popup-Fenster des Update-Assistenten auf Automatisch nach aktualisierter Treibersoftware suchen.
- Installieren Sie sie, wenn neue Treiber verfügbar sind.
Expertentipp: Dieses Reparaturtool scannt die Repositorys und ersetzt beschädigte oder fehlende Dateien, wenn keine dieser Methoden funktioniert hat. Es funktioniert in den meisten Fällen gut, wenn das Problem auf eine Systembeschädigung zurückzuführen ist. Dieses Tool optimiert auch Ihr System, um die Leistung zu maximieren. Es kann per heruntergeladen werden Mit einem Klick hier

CCNA, Webentwickler, PC-Problembehandlung
Ich bin ein Computerenthusiast und ein praktizierender IT-Fachmann. Ich habe jahrelange Erfahrung in der Computerprogrammierung, Fehlerbehebung und Reparatur von Hardware. Ich spezialisiere mich auf Webentwicklung und Datenbankdesign. Ich habe auch eine CCNA-Zertifizierung für Netzwerkdesign und Fehlerbehebung.

