Aktualisiert April 2024: Erhalten Sie keine Fehlermeldungen mehr und verlangsamen Sie Ihr System mit unserem Optimierungstool. Hol es dir jetzt unter diesen Link
- Laden Sie das Reparaturtool hier.
- Lassen Sie Ihren Computer scannen.
- Das Tool wird dann deinen Computer reparieren.
Steam ist eine großartige Online-Gaming-Plattform, mit der Sie Ihre Spiele ganz einfach verwalten können. Sie können ein fantastisches Gameplay genießen, aber Sie können auch durch einige Probleme frustriert sein, wie z. B. Steamui.dll-Ladefehler, automatisches Löschen von Steam-Spielen und insbesondere Steam-Anmeldefehler.
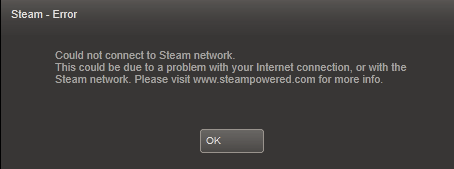
Die Fehlermeldung "Verbindung zum Steam-Netzwerk kann nicht hergestellt werden" wird normalerweise angezeigt, wenn Sie versuchen, sich bei Ihrem Steam-Konto anzumelden. Wenn Sie auf den Fehler stoßen, müssen Sie zunächst Ihren Computer neu starten.
Ein einfacher Neustart kann Beheben Sie Softwareprobleme, Treiberprobleme und setzen Sie Ihre Netzwerkeinstellungen zurück. Dies kann wahrscheinlich einen Steam-Fehler beheben, der keine Verbindung herstellt. Wenn ein Neustart nicht funktioniert, können Sie mehrere Methoden ausprobieren.
Starten Sie Ihre Steam-Verbindung neu
Wenn Sie einen Netzwerkverbindungsfehler erhalten, müssen Sie möglicherweise neu starten Steam. Wählen Sie dazu Steam> Gehe zu Internet> Mit Internet verbinden> Steam neu starten. Wenn die Fehlermeldung "Verbindung zu Steam nicht möglich" angezeigt wird, können Sie versuchen, die Verbindung erneut herzustellen oder offline zu starten. Wenn Sie im Offline-Modus „Start“ wählen, können Sie die Steam-Oberfläche öffnen und alle Einstellungen überprüfen, bevor Sie versuchen, die Verbindung wiederherzustellen.
Ändern Sie das von Steam verwendete Internetprotokoll
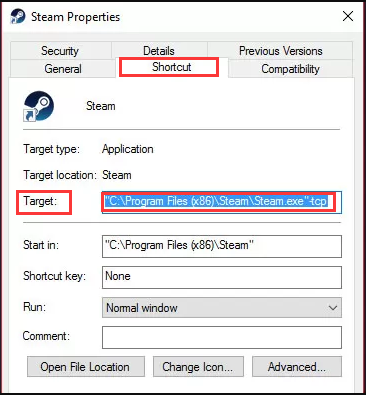
Steam verwendete ursprünglich das UDP-Internetprotokoll für die Datenübertragung. Durch Ändern in TCP kann der Fehler "Verbindung zum Steam-Netzwerk fehlgeschlagen" behoben werden. Um dies zu tun:
- Klicken Sie mit der rechten Maustaste auf die Steam-Verknüpfung auf Ihrem Desktop und wählen Sie "Eigenschaften".
- Wenn auf Ihrem Desktop keine Steam-Verknüpfung vorhanden ist, navigieren Sie zu dem Speicherort, an dem Sie das Programm installiert haben. Klicken Sie dann mit der rechten Maustaste auf die ausführbare Steam-Datei (Steam.exe) und wählen Sie "Verknüpfung erstellen".
- Klicken Sie dann mit der rechten Maustaste auf die Verknüpfung und wählen Sie "Eigenschaften".
- Fügen Sie im Textfeld "Ziel" am Ende "-tcp" hinzu. Klicken Sie dann auf OK.
- Doppelklicken Sie auf die Verknüpfung, um Steam zu starten und festzustellen, ob diese Methode Ihr Problem löst.
Aktualisierung vom April 2024:
Sie können jetzt PC-Probleme verhindern, indem Sie dieses Tool verwenden, z. B. um Sie vor Dateiverlust und Malware zu schützen. Darüber hinaus ist es eine großartige Möglichkeit, Ihren Computer für maximale Leistung zu optimieren. Das Programm behebt mit Leichtigkeit häufig auftretende Fehler, die auf Windows-Systemen auftreten können – ohne stundenlange Fehlerbehebung, wenn Sie die perfekte Lösung zur Hand haben:
- Schritt 1: Laden Sie das PC Repair & Optimizer Tool herunter (Windows 10, 8, 7, XP, Vista - Microsoft Gold-zertifiziert).
- Schritt 2: Klicken Sie auf “Scan starten”, Um Windows-Registrierungsprobleme zu finden, die PC-Probleme verursachen könnten.
- Schritt 3: Klicken Sie auf “Repariere alles”Um alle Probleme zu beheben.
Fehlerbehebung in Ihrem Netzwerk
Sie sollten den Status Ihrer Netzwerkverbindung sorgfältig überprüfen, wenn dieses Problem bei Ihrer Steam-Verbindung auftritt. Stellen Sie sicher, dass Ihr Computer Zugang zum Internet hat und dass Ihre Netzwerkgeräte wie Netzwerkkarten, Router und Modems ordnungsgemäß funktionieren.
Installieren Sie den Steam-Client neu, nachdem Sie seine Dateien gelöscht haben.

Wenn die oben beschriebenen Methoden nicht funktionieren, können Sie versuchen, den Steam-Client neu zu installieren. Wenn Sie die folgenden Schritte ausführen, werden Ihre Spieldaten durch diesen Vorgang nicht gelöscht. Mach dir keine Sorgen.
Schritt 1: Klicken Sie mit der rechten Maustaste auf die Steam-Verknüpfung auf Ihrem Desktop und wählen Sie "Dateispeicherort öffnen", um das Stammverzeichnis zu öffnen.
Schritt 2. Löschen Sie einige Dateien wie Appcache, Config, Bin und andere, mit Ausnahme der folgenden Ordner und Dateien, die zum Ausführen von Steam verwendet werden:
- Steamapps
- Benutzer Zeit
- Skins
- Steam.exe
- SSFN-Dateien.
Schritt 3. Starten Sie Steam nach dem Löschen der Dateien über den Steam.exe Launcher. Steam lädt dann einige Dateien und Updates herunter.
Nach Abschluss der Neuinstallation können Sie überprüfen, ob der Steam-Verbindungsfehler weiterhin besteht.
Deaktivieren Sie die Windows-Firewall
Die Windows-Firewall ist eine hervorragende Möglichkeit, Ihren Computer und Ihr Netzwerk vor Malware und potenziellen Hackern zu schützen. Sie kann jedoch die Ursache für einen Ausfall der Steam-Verbindung sein. Ziel ist es, zu verhindern, dass Bedrohungen in Ihr System eindringen. Es ist jedoch nicht intelligent genug, um guten oder schlechten Verkehr zu erkennen. Die Firewall kann den Port blockieren, auf dem Steam ausgeführt werden soll.
Expertentipp: Dieses Reparaturtool scannt die Repositorys und ersetzt beschädigte oder fehlende Dateien, wenn keine dieser Methoden funktioniert hat. Es funktioniert in den meisten Fällen gut, wenn das Problem auf eine Systembeschädigung zurückzuführen ist. Dieses Tool optimiert auch Ihr System, um die Leistung zu maximieren. Es kann per heruntergeladen werden Mit einem Klick hier

CCNA, Webentwickler, PC-Problembehandlung
Ich bin ein Computerenthusiast und ein praktizierender IT-Fachmann. Ich habe jahrelange Erfahrung in der Computerprogrammierung, Fehlerbehebung und Reparatur von Hardware. Ich spezialisiere mich auf Webentwicklung und Datenbankdesign. Ich habe auch eine CCNA-Zertifizierung für Netzwerkdesign und Fehlerbehebung.

