Aktualisiert April 2024: Erhalten Sie keine Fehlermeldungen mehr und verlangsamen Sie Ihr System mit unserem Optimierungstool. Hol es dir jetzt unter diesen Link
- Laden Sie das Reparaturtool hier.
- Lassen Sie Ihren Computer scannen.
- Das Tool wird dann deinen Computer reparieren.
Telnet ist einer der beliebtesten Befehle zum Überprüfen der Netzwerkkonnektivität. Aus irgendeinem Grund wird es in der höheren Version des Windows-Betriebssystems nicht standardmäßig installiert. Dies führt zu einem Fehler, wenn Sie Telnet an der Eingabeaufforderung ausführen.

Fehlermeldung:
'' Telnet 'wird nicht als interner oder externer Befehl, ausführbares Programm oder Batch-Datei erkannt'
Aktivieren der Windows Telnet-Funktion
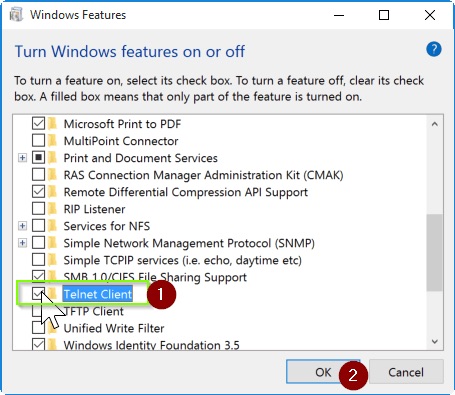
Für die Systemadministratoren unter uns. Telnet ist eine Windows-Funktion, die Sie in der Systemsteuerung unter installieren können Aktivieren oder deaktivieren Sie Windows-Funktionen.
- Klicken Sie auf Start und suchen Sie nach der Systemsteuerung.
- Oder drücken Sie STRG + R und geben Sie gleichzeitig die Steuerung ein.
- Öffnen Sie die Systemsteuerung.
- Gehen Sie zur Suchleiste in der oberen rechten Ecke.
- Sie können auch STRG + F drücken, um direkt in die Suchleiste zu tippen.
- Suchen Sie nach Windows-Funktionen und öffnen Sie Windows-Funktionen aktivieren oder deaktivieren.
- Suchen Sie nach dem Telnet-Client oder geben Sie Telnet ein. Aktivieren Sie das Kontrollkästchen neben dem Telnet-Client und klicken Sie auf OK.
- Der Telnet-Client ist jetzt als Windows-Funktion installiert. Warten Sie, bis dieser Vorgang abgeschlossen ist.
Installieren von Telnet über die Windows-Eingabeaufforderung
Aktualisierung vom April 2024:
Sie können jetzt PC-Probleme verhindern, indem Sie dieses Tool verwenden, z. B. um Sie vor Dateiverlust und Malware zu schützen. Darüber hinaus ist es eine großartige Möglichkeit, Ihren Computer für maximale Leistung zu optimieren. Das Programm behebt mit Leichtigkeit häufig auftretende Fehler, die auf Windows-Systemen auftreten können – ohne stundenlange Fehlerbehebung, wenn Sie die perfekte Lösung zur Hand haben:
- Schritt 1: Laden Sie das PC Repair & Optimizer Tool herunter (Windows 10, 8, 7, XP, Vista - Microsoft Gold-zertifiziert).
- Schritt 2: Klicken Sie auf “Scan starten”, Um Windows-Registrierungsprobleme zu finden, die PC-Probleme verursachen könnten.
- Schritt 3: Klicken Sie auf “Repariere alles”Um alle Probleme zu beheben.
Sie können Telnet auch mit einem einzigen Befehl an der Eingabeaufforderung installieren. Viele Benutzer konnten Telnet nicht mithilfe der für sie geeigneten Systemsteuerungsmethode installieren.

- Halten Sie die Windows-Taste gedrückt und drücken Sie S, um die Suchfunktion zu öffnen. Geben Sie dann zum Suchen "cmd" ein.
- Klicken Sie mit der rechten Maustaste auf die Eingabeaufforderung und wählen Sie Als Administrator ausführen aus (oder drücken Sie einfach gleichzeitig Umschalt + Strg + Eingabetaste, während die Eingabeaufforderung markiert ist).
- Geben Sie den folgenden Befehl ein und drücken Sie die Eingabetaste:
dism / online / Feature aktivieren / FeatureName: TelnetClient - Die Aktivierung der Funktion dauert einige Minuten, und nach Abschluss des Vorgangs wird eine Meldung angezeigt.
Telnet auf dem Server installieren
Wenn Sie Server Edition ausführen, können Sie die Installation wie folgt durchführen.
- Wechseln Sie zu den Bildschirmen Start und Startup des Server-Managers.
- Ein Server-Manager-Dashboard wird geöffnet, in dem Sie auf klicken
- Die Eingabeaufforderung "Assistent zum Hinzufügen von Rollen und Funktionen" wird angezeigt.
- Behalten Sie die Standardeinstellungen bei und klicken Sie vor dem Start auf Weiter, Installationstyp, Serverauswahl, Serverrollen… ..
- Wählen Sie "Telnet Client" und "Weiter", wenn Sie Funktionen auswählen.
- Klicken Sie im Bestätigungsfenster auf Installieren, um die Installation zu starten.
ENDGÜLTIGE LÖSUNG
Wenn das Problem weiterhin besteht, nachdem Sie alle Schritte ausgeführt haben.
Ich verstehe, dass einige Dateien nicht repariert werden können, wenn SFC / scannow ausgeführt wird. Ich empfehle die Verwendung der folgenden Methode, um das Problem zu lösen:
Kopieren Sie an einer oberen Eingabeaufforderung den folgenden Befehl, fügen Sie ihn ein (oder geben Sie ihn ein), und drücken Sie die [EINGABETASTE]:
takeown /fc:\windowssystem32\telnet.exe
Kopieren Sie den folgenden Befehl, fügen Sie ihn ein (oder geben Sie ihn ein), und drücken Sie anschließend die [EINGABETASTE], um Administratoren den vollständigen Zugriff auf die Datei zu gewähren:
icacls c: \ windows \ windows \ system32 \ telnet.exe / GRANT ADMINISTRATOREN: F
Kopieren und Einfügen (oder geben Sie den folgenden Befehl ein, um die Datei durch eine bekannte Kopie der Datei zu ersetzen):
Kopieren Sie c: \ windows \ system32 \ telnet.exe _Of_Source_File c: \ windows \ system32 \ telnet.exe _Of_Destination
Expertentipp: Dieses Reparaturtool scannt die Repositorys und ersetzt beschädigte oder fehlende Dateien, wenn keine dieser Methoden funktioniert hat. Es funktioniert in den meisten Fällen gut, wenn das Problem auf eine Systembeschädigung zurückzuführen ist. Dieses Tool optimiert auch Ihr System, um die Leistung zu maximieren. Es kann per heruntergeladen werden Mit einem Klick hier

CCNA, Webentwickler, PC-Problembehandlung
Ich bin ein Computerenthusiast und ein praktizierender IT-Fachmann. Ich habe jahrelange Erfahrung in der Computerprogrammierung, Fehlerbehebung und Reparatur von Hardware. Ich spezialisiere mich auf Webentwicklung und Datenbankdesign. Ich habe auch eine CCNA-Zertifizierung für Netzwerkdesign und Fehlerbehebung.

