Aktualisiert April 2024: Erhalten Sie keine Fehlermeldungen mehr und verlangsamen Sie Ihr System mit unserem Optimierungstool. Hol es dir jetzt unter diesen Link
- Laden Sie das Reparaturtool hier.
- Lassen Sie Ihren Computer scannen.
- Das Tool wird dann deinen Computer reparieren.
Wenn Sie versuchen, eine moderne Anwendung mit einem lokalen Windows-Konto unter Windows 10 oder Windows 8.1 zu öffnen, wird manchmal ein Fehler in Bezug auf die Benutzerkontensteuerung angezeigt: Diese Anwendung kann nicht aktiviert werden, wenn die Benutzerkontensteuerung deaktiviert ist oder Diese Anwendung kann nicht geöffnet werden. Die Anwendung kann nicht geöffnet werden, wenn die Benutzerkontensteuerung deaktiviert ist.
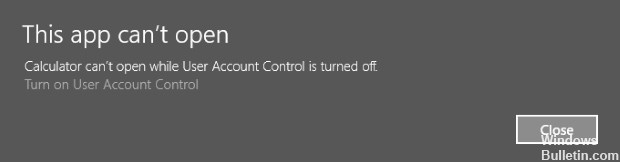
Dies bedeutet, dass Windows keine modernen Anwendungen (Metro) starten kann, wenn die Benutzerkontensteuerung deaktiviert ist.
Wie kann diese Anwendung repariert werden, wenn die Benutzerkontensteuerung deaktiviert ist?
UAC-Einstellungen ändern
Um dieses Problem zu lösen, müssen Sie die Windows-Benutzerkontensteuerung wie folgt ändern:
1. Bewegen Sie den Mauszeiger in die untere rechte Ecke des Bildschirms, um Charms zu starten.
2. Klicken Sie auf das Lupensymbol, um die Suche zu starten.
3. Geben Sie UAC in das Suchfeld ein und klicken Sie auf Change User Account Control (Benutzerkontensteuerung ändern).
4. Bewegen Sie den Cursor von unten auf die Position 3. Benachrichtigen Sie mich nur, wenn Anwendungen versuchen, Änderungen an meinem Computer vorzunehmen (Standard). Dies sind die Standardeinstellungen für Windows. Die Systemanpassungstools ändern das System so, dass die Bedingung nie gemeldet wird, was den Explorer.EXE-UAC-Fehler verursacht.
5. Klicken Sie auf OK und starten Sie Ihren PC neu.
Aktualisierung vom April 2024:
Sie können jetzt PC-Probleme verhindern, indem Sie dieses Tool verwenden, z. B. um Sie vor Dateiverlust und Malware zu schützen. Darüber hinaus ist es eine großartige Möglichkeit, Ihren Computer für maximale Leistung zu optimieren. Das Programm behebt mit Leichtigkeit häufig auftretende Fehler, die auf Windows-Systemen auftreten können – ohne stundenlange Fehlerbehebung, wenn Sie die perfekte Lösung zur Hand haben:
- Schritt 1: Laden Sie das PC Repair & Optimizer Tool herunter (Windows 10, 8, 7, XP, Vista - Microsoft Gold-zertifiziert).
- Schritt 2: Klicken Sie auf “Scan starten”, Um Windows-Registrierungsprobleme zu finden, die PC-Probleme verursachen könnten.
- Schritt 3: Klicken Sie auf “Repariere alles”Um alle Probleme zu beheben.
Aktivieren Sie die Benutzerkontensteuerung aus der Registrierung.
Drücken Sie Windows + R, um das Ausführungsfenster zu öffnen.
Geben Sie Regedit in das Fenster Ausführen ein und suchen Sie nach der folgenden Registrierung.
HKEY_LOCAL_MACHINE \ Software \ Microsoft \ Windows \ Aktuelle Version \ Systemrichtlinien
Überprüfen Sie den EbableLUA-Wert im rechten Bereich.
Doppelklicken Sie darauf und ändern Sie die Wertdaten: 1
Aktivieren Sie die Benutzerkontensteuerung über Gruppenrichtlinien

Die zweite Möglichkeit, die Benutzerkontensteuerung zu aktivieren, besteht in der Verwendung der Gruppenrichtlinie. Öffnen Sie den lokalen Gruppenrichtlinien-Editor der Konsole (gpedit.msc) und gehen Sie zum Abschnitt Computerkonfiguration -> Windows-Einstellungen -> Sicherheitseinstellungen -> Lokale Richtlinien -> Sicherheitsoptionen. Aktivieren Sie die Richtlinie mit dem Titel Benutzerkontensteuerung: Führen Sie alle Administratoren im Administratorgenehmigungsmodus aus.
Installieren Sie die neuesten Updates
Die Installation der neuesten Updates für das Windows-Betriebssystem ist eine sichere Methode, um viele Probleme auf Ihrem Computer zu lösen. Benutzer haben berichtet, dass die Installation der neuesten Updates das Problem für viele Menschen gelöst hat. Versuch es!
Öffnen Sie das PowerShell-Dienstprogramm, indem Sie mit der rechten Maustaste auf die Schaltfläche Start im Menü klicken und im Kontextmenü auf Windows PowerShell (Admin) klicken.
Wenn Sie an dieser Stelle die Aufforderung anstelle von PowerShell sehen, können Sie sie auch im Startmenü oder in der Suchleiste daneben finden. Klicken Sie dieses Mal mit der rechten Maustaste auf das erste Ergebnis und wählen Sie Als Administrator ausführen aus.
Geben Sie in der Powershell-Konsole "cmd" ein und haben Sie etwas Geduld, damit Powershell zum Fenster "cmd" wechselt, das für Benutzer der Eingabeaufforderung möglicherweise natürlicher erscheint.
Geben Sie in der cmd-Konsole den folgenden Befehl ein und klicken Sie auf die Eingabetaste:
wuauclt.exe / updateNow
Lassen Sie diesen Befehl mindestens eine Stunde lang seine Aufgabe erledigen und prüfen Sie, ob die Aktualisierungen problemlos gefunden und installiert wurden. Diese Methode kann auf alle Windows-Betriebssysteme einschließlich Windows 10 angewendet werden.
https://superuser.com/questions/725749/error-message-box-with-this-application-cant-be-activated-when-uac-is-disabled
Expertentipp: Dieses Reparaturtool scannt die Repositorys und ersetzt beschädigte oder fehlende Dateien, wenn keine dieser Methoden funktioniert hat. Es funktioniert in den meisten Fällen gut, wenn das Problem auf eine Systembeschädigung zurückzuführen ist. Dieses Tool optimiert auch Ihr System, um die Leistung zu maximieren. Es kann per heruntergeladen werden Mit einem Klick hier

CCNA, Webentwickler, PC-Problembehandlung
Ich bin ein Computerenthusiast und ein praktizierender IT-Fachmann. Ich habe jahrelange Erfahrung in der Computerprogrammierung, Fehlerbehebung und Reparatur von Hardware. Ich spezialisiere mich auf Webentwicklung und Datenbankdesign. Ich habe auch eine CCNA-Zertifizierung für Netzwerkdesign und Fehlerbehebung.

