Aktualisiert April 2024: Erhalten Sie keine Fehlermeldungen mehr und verlangsamen Sie Ihr System mit unserem Optimierungstool. Hol es dir jetzt unter diesen Link
- Laden Sie das Reparaturtool hier.
- Lassen Sie Ihren Computer scannen.
- Das Tool wird dann deinen Computer reparieren.
Einige Benutzer beschweren sich, dass sie auf die stoßen OneDrive-Upload-Fehler Wird beim Hochladen von Dateien auf OneDrive blockiert. Die detaillierte Fehlermeldung wird als "Upload blockiert" angezeigt. Sie müssen sich anmelden. “
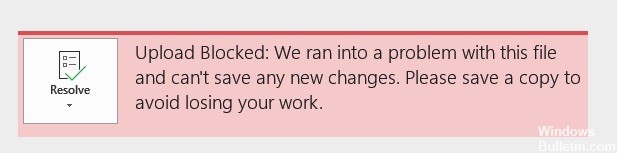
Dies kann jedoch zu dem Problem führen, dass OneDrive blockiert, und zu dem Problem, wie es behoben werden kann. Im folgenden Abschnitt erfahren Sie, wie Sie das Problem lösen, wenn der OneDrive-Download blockiert ist. Wenn Sie das gleiche Problem haben, versuchen Sie diese Lösungen.
Was ist der Grund für den Fehler beim Hochladen blockierter Dateien auf Onedrive?
Sie können diese Nachricht aus einem der folgenden Gründe erhalten:
- Es gab ein Problem mit OneDrive. Versuchen Sie erneut, die Datei herunterzuladen.
- Die Verbindung zu OneDrive wurde während der Dateiübertragung unterbrochen oder Sie waren nicht mit OneDrive verbunden. Melden Sie sich mit Ihrem Microsoft-Konto bei OneDrive an und versuchen Sie erneut, die Datei herunterzuladen.
- Sie haben keine Berechtigung, auf die Datei zuzugreifen. Wenn sich die Datei auf einem Server befindet, stellen Sie sicher, dass Sie sie öffnen können, und versuchen Sie dann erneut, sie herunterzuladen. Weitere Informationen zum Zugriff auf die Datei erhalten Sie von Ihrem Netzwerkadministrator.
- Sie haben keine Berechtigung, die Datei in den von Ihnen ausgewählten Ordner herunterzuladen. Wählen Sie einen Ordner aus, den Sie bearbeiten dürfen, und versuchen Sie dann erneut, die Datei herunterzuladen.
Aktualisierung vom April 2024:
Sie können jetzt PC-Probleme verhindern, indem Sie dieses Tool verwenden, z. B. um Sie vor Dateiverlust und Malware zu schützen. Darüber hinaus ist es eine großartige Möglichkeit, Ihren Computer für maximale Leistung zu optimieren. Das Programm behebt mit Leichtigkeit häufig auftretende Fehler, die auf Windows-Systemen auftreten können – ohne stundenlange Fehlerbehebung, wenn Sie die perfekte Lösung zur Hand haben:
- Schritt 1: Laden Sie das PC Repair & Optimizer Tool herunter (Windows 10, 8, 7, XP, Vista - Microsoft Gold-zertifiziert).
- Schritt 2: Klicken Sie auf “Scan starten”, Um Windows-Registrierungsprobleme zu finden, die PC-Probleme verursachen könnten.
- Schritt 3: Klicken Sie auf “Repariere alles”Um alle Probleme zu beheben.
Verwenden von Office zum Synchronisieren von Office-Dateien
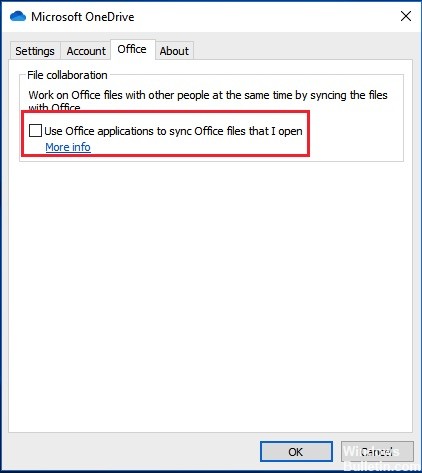
Wir zeigen Ihnen nun die erste Möglichkeit, den blockierten OneDrive-Upload-Fehler zu beheben.
Schritt 1: Klicken Sie mit der rechten Maustaste auf das OneDrive-Symbol in der Taskleiste und wählen Sie Einstellungen.
Schritt 2: Gehen Sie dann zur Registerkarte Office und wählen Sie die Option Office-Anwendungen verwenden, um die geöffneten Dateien zu synchronisieren.
Schritt 3: Wählen Sie im Popup-Fenster Zulassen, dass die Änderungen zusammengeführt werden, oder behalten Sie beide Kopien bei, und klicken Sie dann auf OK, um fortzufahren.
Danach können Sie Ihren Computer neu starten und die Dateien erneut herunterladen und prüfen, ob das blockierte OneDrive-Download-Problem behoben ist.
Löschen von Office-IDs mit Credential Manager
Andere Benutzer, die ebenfalls Schwierigkeiten hatten, das Problem zu lösen, berichteten, dass der nervige „Upload blockiert. Das Popup-Fenster "Anmeldung erforderlich" wurde nicht angezeigt, nachdem Sie mit dem Anmeldeinformations-Manager Microsoft Office-Daten gelöscht haben.
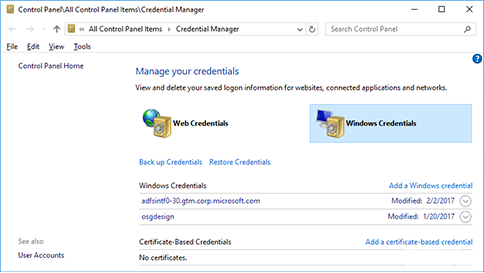
Nachdem sie dies getan und ihren Computer neu gestartet hatten, wurden sie aufgefordert, den Verbindungsvorgang erneut abzuschließen. Aber nachdem sie es getan hatten, erschien das Popup nicht. Dies weist darauf hin, dass das Problem möglicherweise durch eine von Credential Manager gespeicherte Instanz beschädigter Anmeldeinformationen verursacht wird.
Hier finden Sie eine kurze Anleitung zum Löschen von Datensätzen aus Ihrem Belegmanager, um die Inkonsistenz zu beseitigen, die dazu geführt hat, dass der Download blockiert wurde. Der Fehler "Sie müssen sich anmelden" ist erforderlich:
- Drücken Sie Windows + R, um ein Dialogfeld Ausführen zu öffnen. Geben Sie dann "control" ein und drücken Sie die Eingabetaste, um die klassische Bedienfeldoberfläche zu öffnen.
- In der Oberfläche des klassischen Control Panels können Sie mithilfe der Suchfunktion oben rechts auf dem Bildschirm nach dem Belegmanager suchen. Klicken Sie dann in den neu veröffentlichten Ergebnissen auf Credential Manager.
- Wählen Sie im Anmeldeinformations-Manager oben auf dem Bildschirm die Option Windows-Anmeldeinformationen aus und überprüfen Sie alle registrierten Anmeldeinformationen, um festzustellen, ob sie Microsoft Office-Anweisungen enthalten.
- Erweitern Sie alle Erwähnungen von Microsoft Office und klicken Sie dann auf den Hyperlink Löschen, um ihn zu löschen. Tun Sie dies jedes Mal, wenn Sie Microsoft Office erwähnen, bis im Anmeldeinformations-Manager keine solchen Anmeldeinformationen mehr gespeichert sind.
- Schließlich wurden die Identifikationsdaten gelöscht. Starten Sie den Computer neu und prüfen Sie, ob das Problem beim nächsten Start behoben ist.
Expertentipp: Dieses Reparaturtool scannt die Repositorys und ersetzt beschädigte oder fehlende Dateien, wenn keine dieser Methoden funktioniert hat. Es funktioniert in den meisten Fällen gut, wenn das Problem auf eine Systembeschädigung zurückzuführen ist. Dieses Tool optimiert auch Ihr System, um die Leistung zu maximieren. Es kann per heruntergeladen werden Mit einem Klick hier

CCNA, Webentwickler, PC-Problembehandlung
Ich bin ein Computerenthusiast und ein praktizierender IT-Fachmann. Ich habe jahrelange Erfahrung in der Computerprogrammierung, Fehlerbehebung und Reparatur von Hardware. Ich spezialisiere mich auf Webentwicklung und Datenbankdesign. Ich habe auch eine CCNA-Zertifizierung für Netzwerkdesign und Fehlerbehebung.

