Aktualisiert im Mai 2024: Erhalten Sie keine Fehlermeldungen mehr und verlangsamen Sie Ihr System mit unserem Optimierungstool. Hol es dir jetzt unter diesen Link
- Laden Sie das Reparaturtool hier.
- Lassen Sie Ihren Computer scannen.
- Das Tool wird dann deinen Computer reparieren.
Counter-Strike: Global Offensive (CS: GO) ist ein Spiel, das von vielen Spielern auf der ganzen Welt geliebt wird. Wenn Sie jedoch versuchen, sich für das Matchmaking in die Warteschlange zu stellen, wird möglicherweise der Fehler "VAC konnte Ihre Spielsitzung nicht beenden" angezeigt. Viele Online-Spieler haben hat diesen Fehler gemeldet beim Versuch, der Steam-Community beizutreten oder beim Spielen.
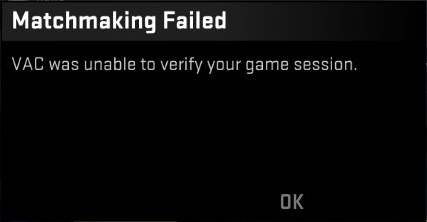
Wenn Sie nach einer Lösung für dieses Problem suchen, sind Sie bei uns genau richtig. Wir werden verschiedene Korrekturen vorstellen, mit denen Sie versuchen können, die Fehlerbenachrichtigung "VAC kann Ihre Spielsitzung nicht anzeigen" in CS: GO zu unterdrücken.
Warum sagt er, dass VAC Ihre Spielsitzung nicht überprüfen konnte?
VAC (Valve Anti-Cheat System) erkennt Anomalien in Installationsdateien. Es soll verhindern, dass Spieler die Spieledateien ändern, um einen unfairen Vorteil gegenüber anderen Spielern zu erzielen.
Wenn VAC Ihre Spielsitzung nicht überprüft, Sie Ihre Spieledateien jedoch in keiner Weise geändert haben, liegt ein Fehler in der Dateikonfiguration vor. Manchmal kann die VAC auch ein falsches Positiv generieren und die Meldung "Die Spielsitzung konnte nicht überprüft werden" anzeigen.
Überprüfen Sie die Integrität der Spieledateien

- Schließen Sie Steam (klicken Sie mit der rechten Maustaste auf das Steam-Symbol in der Taskleiste und wählen Sie Beenden).
- Klicken Sie mit der rechten Maustaste auf das Steam-Symbol (Desktop oder Startmenü) und wählen Sie "Als Administrator ausführen".
- Gehe auf Steam in die Bibliothek. Klicken Sie mit der rechten Maustaste auf Counter-Strike: Global Offensive und wählen Sie Eigenschaften.
- Wählen Sie die Registerkarte Lokale Dateien und klicken Sie auf Überprüfen Sie die Integrität der Spieledateien. Einige Dateien müssen möglicherweise nach Abschluss des Vorgangs erneut heruntergeladen werden.
- Starte deinen Computer neu.
Mai 2024 Update:
Sie können jetzt PC-Probleme verhindern, indem Sie dieses Tool verwenden, z. B. um Sie vor Dateiverlust und Malware zu schützen. Darüber hinaus ist es eine großartige Möglichkeit, Ihren Computer für maximale Leistung zu optimieren. Das Programm behebt mit Leichtigkeit häufig auftretende Fehler, die auf Windows-Systemen auftreten können – ohne stundenlange Fehlerbehebung, wenn Sie die perfekte Lösung zur Hand haben:
- Schritt 1: Laden Sie das PC Repair & Optimizer Tool herunter (Windows 10, 8, 7, XP, Vista - Microsoft Gold-zertifiziert).
- Schritt 2: Klicken Sie auf “Scan starten”, Um Windows-Registrierungsprobleme zu finden, die PC-Probleme verursachen könnten.
- Schritt 3: Klicken Sie auf “Repariere alles”Um alle Probleme zu beheben.
Reparieren Sie den Steam Service
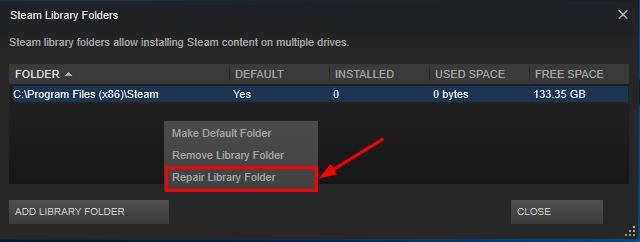
Valve empfiehlt hier eine Reparatur des Dampfdienstes. Alles was du tun musst, ist:
- Steam schließen. Klicken Sie dazu in der Taskleiste (untere rechte Ecke) mit der rechten Maustaste auf Steam und dann auf Beenden:
- Öffnen Sie das Startmenü, suchen Sie "run" und öffnen Sie die Datei "run":
- Geben Sie Folgendes in das Textfeld ein und klicken Sie auf OK:
- "C: \ Programme (x86) \ Steam \ bin \ SteamService.exe" / Wiederherstellen
- Danach sollte ein leeres Terminal erscheinen. Warten Sie, bis Steam geschlossen und wieder geöffnet ist - Ihr Problem sollte behoben sein.
Installieren Sie CS: GO von Grund auf neu
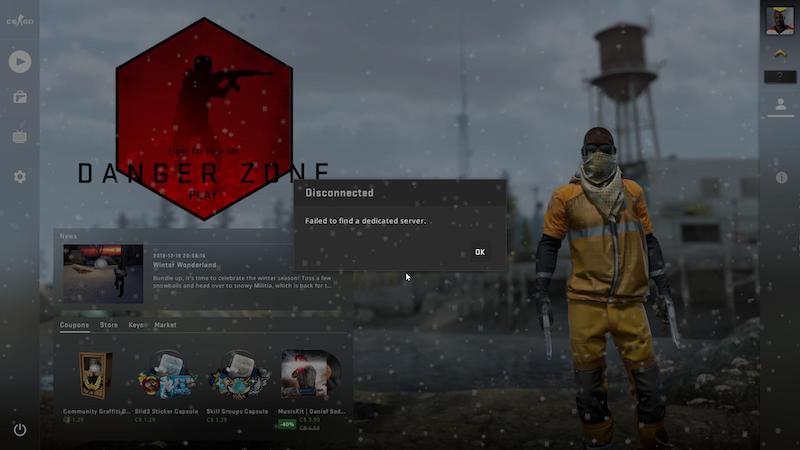
Wenn die beiden oben genannten Korrekturen nicht funktionieren, kann das Problem durch Ändern der Einstellung oder Neustarten des Computers wahrscheinlich nicht behoben werden. Wir empfehlen Ihnen jedoch, im Internet zu suchen, um festzustellen, ob etwas anderes für Sie geeignet ist. Durch die Neuinstallation von CS: GO sparen Sie jedoch wahrscheinlich Zeit. Durch die Neuinstallation des Spiels wird das Problem schnell behoben, und Sie müssen nicht viele verschiedene Korrekturen ausprobieren (was wahrscheinlich nicht funktioniert).
- Um CS: GO vollständig neu zu installieren, gehen Sie zu Ihrer Bibliothek auf Steam, klicken Sie mit der rechten Maustaste auf "Counter-Strike: Global Offensive" und wählen Sie "Deinstallieren":
- Klicken Sie im folgenden Fenster auf "Löschen":
- Dann müssen Sie CS: GO neu installieren.
- Nach der Neuinstallation von CS: GO sollte der Fehler "Matchmaking fehlgeschlagen - VAC kann Ihre Spielsitzung nicht überprüfen" behoben werden!
Expertentipp: Dieses Reparaturtool scannt die Repositorys und ersetzt beschädigte oder fehlende Dateien, wenn keine dieser Methoden funktioniert hat. Es funktioniert in den meisten Fällen gut, wenn das Problem auf eine Systembeschädigung zurückzuführen ist. Dieses Tool optimiert auch Ihr System, um die Leistung zu maximieren. Es kann per heruntergeladen werden Mit einem Klick hier

CCNA, Webentwickler, PC-Problembehandlung
Ich bin ein Computerenthusiast und ein praktizierender IT-Fachmann. Ich habe jahrelange Erfahrung in der Computerprogrammierung, Fehlerbehebung und Reparatur von Hardware. Ich spezialisiere mich auf Webentwicklung und Datenbankdesign. Ich habe auch eine CCNA-Zertifizierung für Netzwerkdesign und Fehlerbehebung.

