Aktualisiert April 2024: Erhalten Sie keine Fehlermeldungen mehr und verlangsamen Sie Ihr System mit unserem Optimierungstool. Hol es dir jetzt unter diesen Link
- Laden Sie das Reparaturtool hier.
- Lassen Sie Ihren Computer scannen.
- Das Tool wird dann deinen Computer reparieren.
Wenn Sie das Problem haben, dass Websites im Firefox-Browser nicht richtig geladen und angezeigt werden, ist dieser Artikel hilfreich. Ein Beispiel für einen solchen Fall ist, wenn auf den Seiten einer bestimmten Website Text, jedoch keine Bilder angezeigt werden. In einem anderen Fall wird der Text möglicherweise nicht richtig angezeigt und erstreckt sich möglicherweise über einen Bereich.
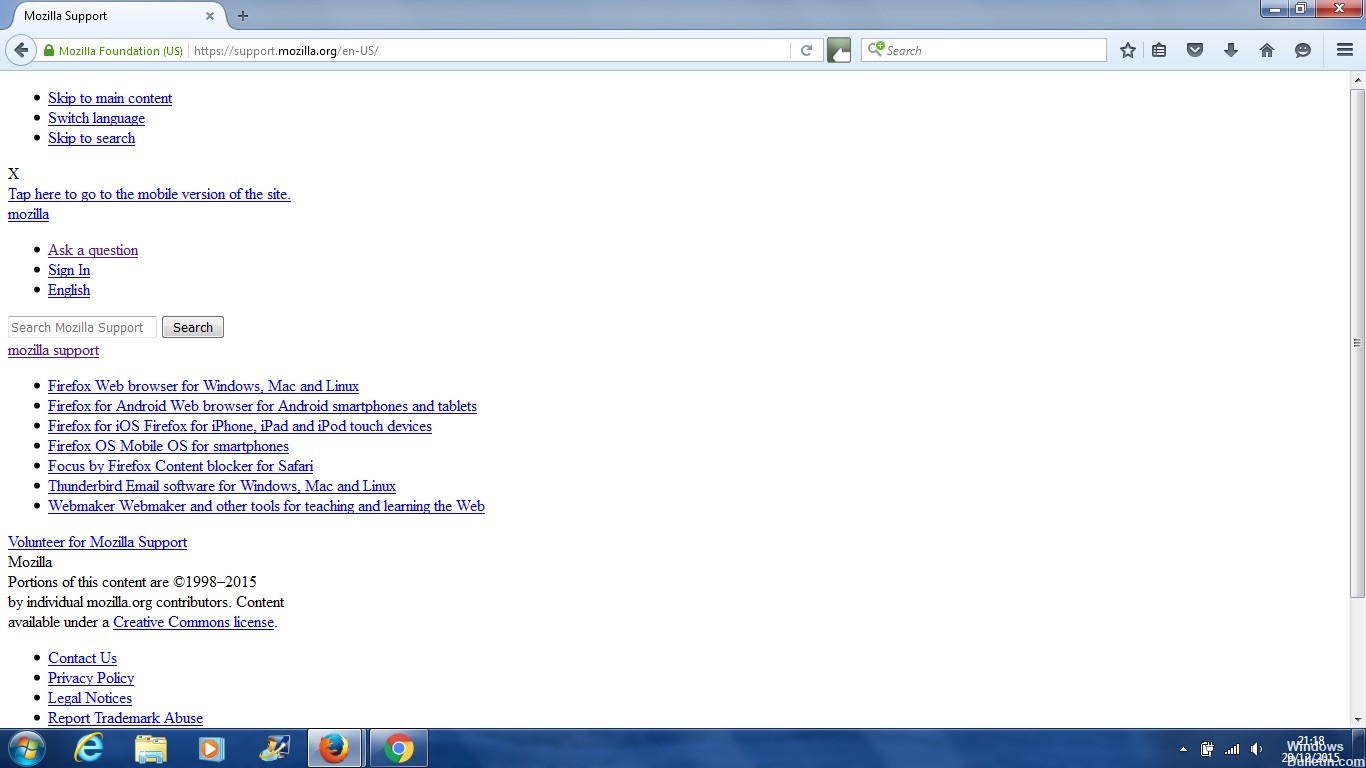
Es gibt viele Gründe, warum eine Webseite in Ihrem Browser nicht korrekt geladen werden kann. Manchmal ist das Problem ein Kompatibilitätsproblem, wie es der Fall ist, wenn Entwickler einer Website proprietäre Codierungstechniken verwenden, die nicht alle Browser interpretieren können. Sie können nach dieser Art von Problem suchen, indem Sie einen anderen Browser verwenden, um diese Site zu besuchen. Dies ist einer der Gründe, warum es eine gute Idee ist, die Webbrowser Safari, Firefox und Chrome immer griffbereit zu haben. Wenn eine Seite in einem Browser geladen wird, jedoch nicht in einem anderen, liegt ein Kompatibilitätsproblem vor.
So lösen Sie ein Problem, wenn eine Webseite in Firefox nicht richtig geladen oder angezeigt wird:
Löschen Sie Cookies und Cache-Speicher.
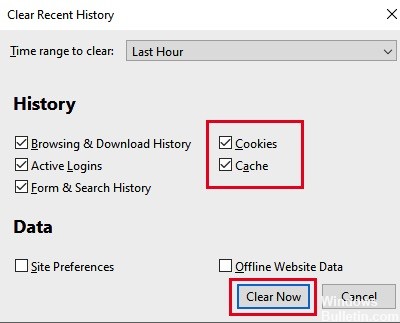
Firefox speichert Websites dazwischen, dh es werden einige Dateien auf Ihrem Computer gespeichert, sodass beim Besuch von Websites nicht alles erneut heruntergeladen werden muss. Wenn eine Website ihren Code aktualisiert hat, kann Firefox weiterhin einige der alten Codes mit einigen der neuen Codes verwenden, was zur falschen Anzeige einer Webseite führen kann. Um dieses Problem zu lösen, müssen Sie Cookies löschen und den Speicher zwischenspeichern:
- Klicken Sie auf das Symbol Library 57, klicken Sie auf History und wählen Sie Clear Recent History.
- Wählen Sie im Dropdown-Menü die Option Löschzeitraum: Alle auswählen.
- Wählen Sie im Dropdown-Menü die Option Cookies und Cache.
- Klicken Sie auf Jetzt löschen.
Kehren Sie nach dem Löschen von Cookies und Cache zur Website zurück, um zu prüfen, ob das Problem behoben ist.
Aktualisierung vom April 2024:
Sie können jetzt PC-Probleme verhindern, indem Sie dieses Tool verwenden, z. B. um Sie vor Dateiverlust und Malware zu schützen. Darüber hinaus ist es eine großartige Möglichkeit, Ihren Computer für maximale Leistung zu optimieren. Das Programm behebt mit Leichtigkeit häufig auftretende Fehler, die auf Windows-Systemen auftreten können – ohne stundenlange Fehlerbehebung, wenn Sie die perfekte Lösung zur Hand haben:
- Schritt 1: Laden Sie das PC Repair & Optimizer Tool herunter (Windows 10, 8, 7, XP, Vista - Microsoft Gold-zertifiziert).
- Schritt 2: Klicken Sie auf “Scan starten”, Um Windows-Registrierungsprobleme zu finden, die PC-Probleme verursachen könnten.
- Schritt 3: Klicken Sie auf “Repariere alles”Um alle Probleme zu beheben.
Überprüfen Sie andere Browser
Öffnen Sie die Website oder Websites, die Probleme mit einem anderen Browser haben. Wenn die Webseite normal geladen wird, liegt sehr wahrscheinlich ein Problem mit Ihrem aktuellen Browser vor. Wenn der zweite Browser die problematische Website nicht laden kann, überprüfen Sie Ihre Antivirus- oder Firewall-Einstellungen. Mit einer bestimmten Sicherheitssoftware können Sie bestimmte Arten von Inhalten, z. B. Bilder, blockieren. In diesem Fall können möglicherweise nicht alle Browser auf den Inhalt zugreifen, was dazu führt, dass Webseiten nicht richtig geladen werden. Wenn Sie feststellen, ob Webseiten in einem oder allen Browsern falsch geladen werden, können Sie die Optionen zur Problembehandlung einschränken.
Add-Ons und Hardware-Beschleunigung
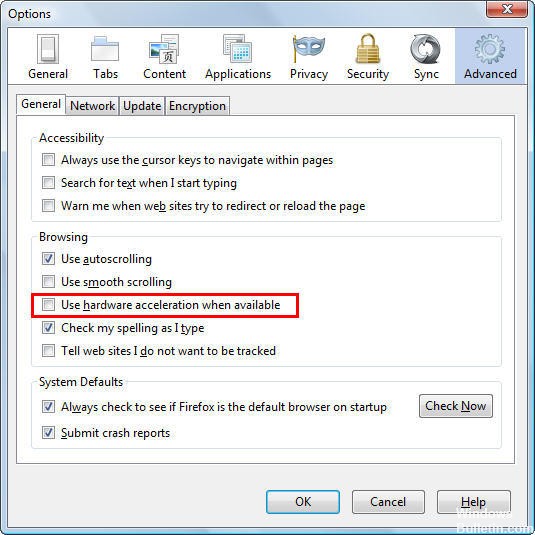
Wenn Sie feststellen, dass nur bestimmte Arten von Inhalten falsch angezeigt werden, reparieren Sie die Add-Ons und die Hardwarebeschleunigung. Add-Ons wie Plug-Ins oder Erweiterungen sind Software, die unabhängig von Ihrem Webbrowser funktioniert und das normale Surfen beeinträchtigen kann. Die Hardwarebeschleunigung, ein Prozess, bei dem Ihre Grafikkarte zum schnelleren Laden von Websites verwendet wird, kann Webseiten auch verzerren. Versuchen Deaktivieren der Hardwarebeschleunigung in Ihrem Browser und besuchen Sie die Website erneut. Deaktivieren Sie alle Plug-Ins von Drittanbietern, starten Sie Ihren Browser neu und besuchen Sie die problematische Webseite. Wenn die Seite gut aussieht, aktivieren Sie jeweils ein Plugin und versuchen Sie die Seite erneut, nachdem Sie jedes Plugin aktiviert haben.
Zurücksetzen des Zooms der Webseite
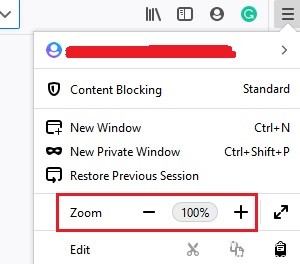
Obwohl die meisten Webseiten an den Zoom des Bildschirms angepasst sind, funktionieren einige möglicherweise nicht wie erwartet. In diesem Fall ist es ratsam, die Größe Ihres Bildschirms auf die ursprüngliche Größe von 100% zurückzusetzen. Eine Verknüpfung zum Ändern der Bildschirmgröße auf 100% lautet STRG + 0.
Beachten Sie, dass der Zoom des Firefox-Browsers über das Menü in der oberen rechten Ecke des Browserfensters geändert wird (gekennzeichnet durch drei vertikale Linien).
https://support.mozilla.org/en-US/kb/websites-look-wrong-or-appear-differently
Expertentipp: Dieses Reparaturtool scannt die Repositorys und ersetzt beschädigte oder fehlende Dateien, wenn keine dieser Methoden funktioniert hat. Es funktioniert in den meisten Fällen gut, wenn das Problem auf eine Systembeschädigung zurückzuführen ist. Dieses Tool optimiert auch Ihr System, um die Leistung zu maximieren. Es kann per heruntergeladen werden Mit einem Klick hier

CCNA, Webentwickler, PC-Problembehandlung
Ich bin ein Computerenthusiast und ein praktizierender IT-Fachmann. Ich habe jahrelange Erfahrung in der Computerprogrammierung, Fehlerbehebung und Reparatur von Hardware. Ich spezialisiere mich auf Webentwicklung und Datenbankdesign. Ich habe auch eine CCNA-Zertifizierung für Netzwerkdesign und Fehlerbehebung.

