Aktualisiert April 2024: Erhalten Sie keine Fehlermeldungen mehr und verlangsamen Sie Ihr System mit unserem Optimierungstool. Hol es dir jetzt unter diesen Link
- Laden Sie das Reparaturtool hier.
- Lassen Sie Ihren Computer scannen.
- Das Tool wird dann deinen Computer reparieren.
Wenn Sie kürzlich ein Upgrade auf Windows 10 durchgeführt haben, ist dies bereits integriert Webcam funktioniert möglicherweise nicht. Der Hauptgrund, warum Ihre Webcam nicht funktioniert, sind inkompatible oder veraltete Treiber. Wenn dieses Problem auftritt, wird Ihre Webcam- oder Kameraanwendung möglicherweise nicht unter Windows 10 geöffnet und Sie erhalten eine Fehlermeldung: „Wir können Ihre Kamera nicht finden oder starten“.

Überprüfen der Windows 10-Kameraoptionen
Unter Windows 10 verfügt die Anwendung "Einstellungen" über einige Schalter, mit denen Sie Ihre Webcam in allen Anwendungen deaktivieren können. Wenn Sie Ihre Webcam hier deaktivieren, können sie auch von Desktop-Anwendungen nicht verwendet werden.
Es ist ein bisschen verwirrend. Im Allgemeinen gelten die Anwendungsautorisierungsoptionen unter Einstellungen> Datenschutz im Allgemeinen für neue Windows 10-Anwendungen im Store, auch als UWP-Anwendungen bezeichnet. Die Webcam-Optionen wirken sich auch auf Desktop-Anwendungen aus.
Wenn Ihre Webcam nicht funktioniert, gehen Sie zu Einstellungen> Datenschutz> Kamera.
Vergewissern Sie sich oben im Fenster, dass für dieses Gerät der Kamerazugriff aktiviert ist. Wenn der Zugriff auf die Kamera deaktiviert ist, klicken Sie auf die Schaltfläche Bearbeiten und setzen Sie sie auf Ein. Wenn der Zugriff auf die Kamera deaktiviert ist, können Windows und Ihre Systemanwendungen die Webcam nicht verwenden. Auch die Verbindung zu Windows Hello funktioniert nicht.
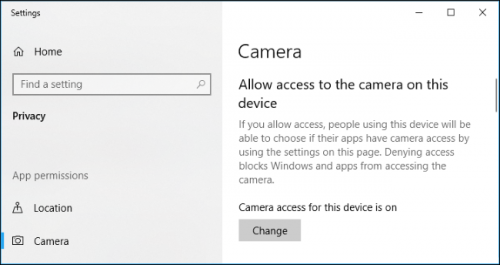
Kamera einschalten
Wenn Ihre Kamera nach dem Aktualisieren von Windows 10 nicht funktioniert, müssen Sie zuerst überprüfen, ob Ihre Kamera eingeschaltet ist. Befolgen Sie die folgenden Anweisungen, um die Kamera zu aktivieren.
Klicken Sie auf Start und tippen Sie im Startbildschirm auf Einstellungen.
Schritt 2: Wählen Sie Datenschutz im Fenster Einstellungen.
Schritt 3: Wählen Sie die Kamera im linken Bereich aus.
Schritt 4 Aktivieren Sie die Option Anwendungen erlauben, meine Kameraeinstellung zu verwenden.
Schalten Sie die Kamera in Anwendungen ein, die Ihre Kameraliste für alle Anwendungen verwenden können, die Zugriff auf Ihre Kamera benötigen.
Optimieren Sie die Registrierung
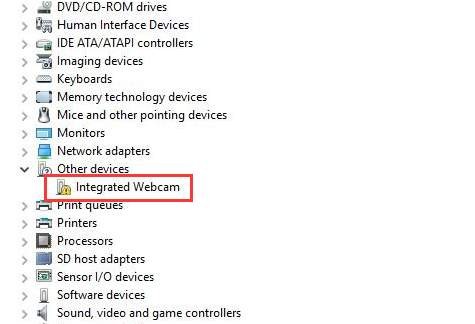
Diese Technik ist etwas komplizierter. Vergewissern Sie sich daher, dass Sie mit Ihrer Arbeit vertraut sind. Die Problemumgehung wurde von Rafael Rivera von Thurrott.com durchgeführt, und wir konnten sie nicht selbst testen. Sie tun dies also auf eigenes Risiko.
Aktualisierung vom April 2024:
Sie können jetzt PC-Probleme verhindern, indem Sie dieses Tool verwenden, z. B. um Sie vor Dateiverlust und Malware zu schützen. Darüber hinaus ist es eine großartige Möglichkeit, Ihren Computer für maximale Leistung zu optimieren. Das Programm behebt mit Leichtigkeit häufig auftretende Fehler, die auf Windows-Systemen auftreten können – ohne stundenlange Fehlerbehebung, wenn Sie die perfekte Lösung zur Hand haben:
- Schritt 1: Laden Sie das PC Repair & Optimizer Tool herunter (Windows 10, 8, 7, XP, Vista - Microsoft Gold-zertifiziert).
- Schritt 2: Klicken Sie auf “Scan starten”, Um Windows-Registrierungsprobleme zu finden, die PC-Probleme verursachen könnten.
- Schritt 3: Klicken Sie auf “Repariere alles”Um alle Probleme zu beheben.
Suchen Sie in Cortana und geben Sie "regedit" ein.
Durchsuchen Sie die folgenden Ordner:
HKEY_LOCAL_MACHINE \ SOFTWARE \ WOW6432Node \ Microsoft \ Windows Media Foundation \ Platform
Klicken Sie mit der rechten Maustaste auf die rechte Seite und wählen Sie Neu, gefolgt vom DWORD-Wert (32-Bits).
Sagen Sie mir: EnableFrameServerMode
Doppelklicken Sie und setzen Sie 'Wertdaten' auf 0, dann klicken Sie auf OK.
Deinstallieren Sie den Treiber für Ihre Webcam.

Gehen Sie wie oben beschrieben zur Registerkarte Treiber.
1. Wählen Sie "Deinstallieren -> Treiber für dieses Gerät löschen".
2. Klicken Sie auf OK.
3. Kehren Sie zum Geräte-Manager zurück und öffnen Sie das Menü Aktion. Warten Sie, bis er die Treiber neu installiert hat.
4. Starten Sie Ihren PC neu.
Deaktivieren und aktivieren Sie das Gerät
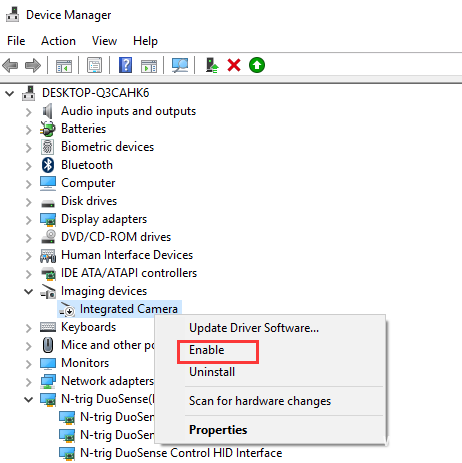
- Klicken Sie mit der rechten Maustaste auf das Gerät und wählen Sie Deinstallieren aus dem Kontextmenü.
- Klicken Sie erneut mit der rechten Maustaste auf das Gerät und wählen Sie im Kontextmenü die Option Aktivieren.
- Wenn das Problem weiterhin besteht, müssen Sie möglicherweise Ihren Computer zurücksetzen. Beachten Sie, dass Sie beim Zurücksetzen die Option Meine Dateien behalten auswählen, um Ihre persönlichen Dateien zu speichern.
https://support.microsoft.com/en-ph/help/13753/windows-10-camera-does-not-work
Expertentipp: Dieses Reparaturtool scannt die Repositorys und ersetzt beschädigte oder fehlende Dateien, wenn keine dieser Methoden funktioniert hat. Es funktioniert in den meisten Fällen gut, wenn das Problem auf eine Systembeschädigung zurückzuführen ist. Dieses Tool optimiert auch Ihr System, um die Leistung zu maximieren. Es kann per heruntergeladen werden Mit einem Klick hier

CCNA, Webentwickler, PC-Problembehandlung
Ich bin ein Computerenthusiast und ein praktizierender IT-Fachmann. Ich habe jahrelange Erfahrung in der Computerprogrammierung, Fehlerbehebung und Reparatur von Hardware. Ich spezialisiere mich auf Webentwicklung und Datenbankdesign. Ich habe auch eine CCNA-Zertifizierung für Netzwerkdesign und Fehlerbehebung.

