Aktualisiert im Mai 2024: Erhalten Sie keine Fehlermeldungen mehr und verlangsamen Sie Ihr System mit unserem Optimierungstool. Hol es dir jetzt unter diesen Link
- Laden Sie das Reparaturtool hier.
- Lassen Sie Ihren Computer scannen.
- Das Tool wird dann deinen Computer reparieren.
Obwohl manchmal Tonprobleme Tonausfälle verursachen, in den meisten Fällen ist die Software schuld. Große Updates für Windows 10 bieten beispielsweise viele neue Funktionen, können aber auch neue Probleme verursachen. Die Fehlerbehebung kann mit alten Soundtreibern oder mit der Software Ihres Soundkartenherstellers in Konflikt geraten.
Starten Sie Ihren PC neu

Wenn über die Lautsprecher oder Kopfhörer Ihres Computers kein Ton ausgegeben wird, kann das Problem durch eine Anwendung verursacht werden, die das Gerät steuert und andere Anwendungen daran hindert, es zu verwenden. Starten Sie Ihren Computer neu, bevor Sie die anderen in diesem Dokument beschriebenen Schritte zur Fehlerbehebung ausführen, und überprüfen Sie den Ton, um festzustellen, ob das Problem behoben ist.
Wenn das Problem mit dem Sound nicht behoben ist, fahren Sie mit dem nächsten Schritt fort.
Verwenden Sie den Geräte-Manager, um Soundprobleme in Windows 10 zu beheben

Ein weiterer Grund, warum Ihr Windows 10-PC möglicherweise Probleme verursacht, können Treiberprobleme sein. Stellen Sie sicher, dass Ihre Soundkarte ordnungsgemäß funktioniert und mit aktualisierten Treibern funktioniert.
Zu Beheben Sie Ihre Windows 10-SoundproblemeÖffnen Sie einfach Start und gehen Sie zum Geräte-Manager. Öffnen Sie es und suchen Sie in der Liste Geräte-Manager Ihre Soundkarte, öffnen Sie sie und klicken Sie auf die Registerkarte Treiber.
Wählen Sie nun die Option Treiber aktualisieren. Windows sollte in der Lage sein, online zu gehen und Ihren Computer auf die neuesten Audiotreiber zu aktualisieren. Wenn nicht, finden Sie die benötigten Treiber auf der Website Ihres PC-Herstellers.
Mai 2024 Update:
Sie können jetzt PC-Probleme verhindern, indem Sie dieses Tool verwenden, z. B. um Sie vor Dateiverlust und Malware zu schützen. Darüber hinaus ist es eine großartige Möglichkeit, Ihren Computer für maximale Leistung zu optimieren. Das Programm behebt mit Leichtigkeit häufig auftretende Fehler, die auf Windows-Systemen auftreten können – ohne stundenlange Fehlerbehebung, wenn Sie die perfekte Lösung zur Hand haben:
- Schritt 1: Laden Sie das PC Repair & Optimizer Tool herunter (Windows 10, 8, 7, XP, Vista - Microsoft Gold-zertifiziert).
- Schritt 2: Klicken Sie auf “Scan starten”, Um Windows-Registrierungsprobleme zu finden, die PC-Probleme verursachen könnten.
- Schritt 3: Klicken Sie auf “Repariere alles”Um alle Probleme zu beheben.
Möglicherweise möchten Sie auch versuchen, Ihren Player mit dem mit Windows gelieferten universellen Audiotreiber zu aktualisieren. Damit -
Wählen Sie "Treiber aktualisieren"> "Softwaretreiber auf meinem Computer suchen"> "Auswahl aus der Liste der auf meinem Computer verfügbaren Treiber zulassen"> "High Definition-Audiogerät"> "Weiter"> "Installieren".
Setzen Sie die Audiotreiber zurück oder installieren Sie sie neu
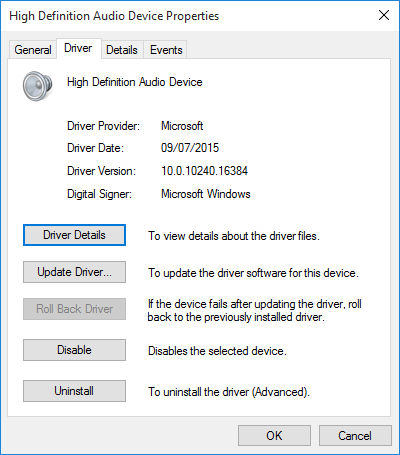
Fahrer hatten immer ein unglückliches Talent, Probleme zu verursachen. Windows 10 ist nicht anders. Da sich Windows 10 um Treiberaktualisierungen kümmert, hat Ihr System manchmal die falsche Treiberkonfiguration.
In den frühen Tagen von Windows 10 (insbesondere nach den Aktualisierungszyklen von Windows 7, 8 und 8.1) frustrierten Treiberaktualisierungen viele Benutzer. Seitdem hat Microsoft den Treiberaktualisierungsprozess erheblich verbessert, und die Hersteller sind jetzt tief in das Windows 10-Ökosystem integriert.
Daher sind die neuen Treiber für Windows 10 konfiguriert, anstatt einen alten Treiber für Windows 7, 8 oder 8.1 anzupassen.
Windows 10 bietet uns verschiedene Möglichkeiten, um einen langwierigen Treiber loszuwerden. Zunächst können wir versuchen, die letzte gute Konfiguration wiederherzustellen. Klicken Sie mit der rechten Maustaste auf Start, wählen Sie Geräte-Manager, klicken Sie mit der rechten Maustaste auf den Audiotreiber, wählen Sie Eigenschaften und wechseln Sie zur Registerkarte Treiber. Klicken Sie auf die Option "Treiber zurücksetzen", falls verfügbar, und Windows 10 startet den Vorgang.
Wenn Sie den Treiber nicht wie in der Abbildung oben zurücksetzen können, müssen Sie den Treiber aktualisieren oder neu installieren. Führen Sie eine Neuinstallation durch, wenn Probleme mit den Audiotreibern auftreten. Dadurch wird der fehlerhafte Treiber während des Vorgangs entfernt und Ihr System erhält einen guten, sauberen Treiber.
Stellen Sie vor der weiteren Deinstallation sicher, dass Sie die neue Treiberversion vom Hersteller installiert haben. Sie können es direkt von der Website des Hardwareherstellers oder in einigen Fällen von einem Drittanbieter herunterladen.
Verwenden Sie das Windows-Tool zur Fehlerbehebung
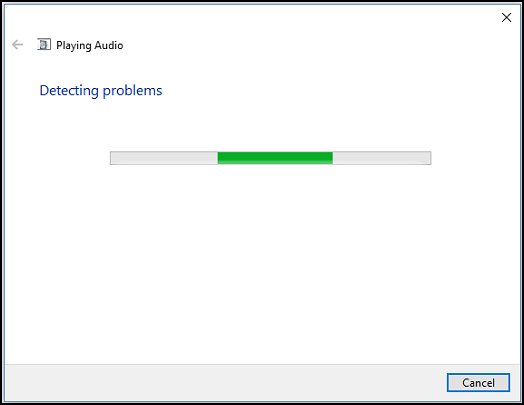
- Führen Sie das Windows Sound Troubleshooting Tool aus, um häufig auftretende Probleme bei der Tonaufnahme und -wiedergabe auf Ihrem Computer automatisch zu beheben.
- Geben Sie unter Windows den Sound in das Feld "Suchen und Beheben" ein oder klicken Sie mit der rechten Maustaste auf das Lautsprechersymbol in der Taskleiste und wählen Sie "Fehlerbehebung bei Soundproblemen".
- Wählen Sie in den Suchergebnissen Suchen und Beheben von Tonproblemen oder Suchen und Beheben von Tonaufzeichnungsproblemen.
- Weiter klicken.
- Wählen Sie das Gerät aus, für das Sie eine Fehlerbehebung durchführen möchten, und klicken Sie auf Weiter.
- Warten Sie, bis das Tool zur Fehlerbehebung die Probleme erkannt und Änderungen vorgenommen hat (oder schlagen Sie vor, Änderungen vorzunehmen).
- Wenn die Fehlerbehebung abgeschlossen ist, werden auf der Seite Fehlerbehebung alle erkannten Probleme und an Ihrem Computer vorgenommenen Änderungen aufgelistet.
- Klicken Sie auf Schließen.
- Wenn die empfohlene Aktion angezeigt wird, wählen Sie "Dieses Update anwenden" oder "Diesen Schritt überspringen", um nach anderen Problemen zu suchen.
Überprüfen Sie den Ton. Wenn das Problem mit dem Ton nicht verschwindet, fahren Sie mit dem nächsten Schritt fort.
Expertentipp: Dieses Reparaturtool scannt die Repositorys und ersetzt beschädigte oder fehlende Dateien, wenn keine dieser Methoden funktioniert hat. Es funktioniert in den meisten Fällen gut, wenn das Problem auf eine Systembeschädigung zurückzuführen ist. Dieses Tool optimiert auch Ihr System, um die Leistung zu maximieren. Es kann per heruntergeladen werden Mit einem Klick hier

CCNA, Webentwickler, PC-Problembehandlung
Ich bin ein Computerenthusiast und ein praktizierender IT-Fachmann. Ich habe jahrelange Erfahrung in der Computerprogrammierung, Fehlerbehebung und Reparatur von Hardware. Ich spezialisiere mich auf Webentwicklung und Datenbankdesign. Ich habe auch eine CCNA-Zertifizierung für Netzwerkdesign und Fehlerbehebung.

