Aktualisiert April 2024: Erhalten Sie keine Fehlermeldungen mehr und verlangsamen Sie Ihr System mit unserem Optimierungstool. Hol es dir jetzt unter diesen Link
- Laden Sie das Reparaturtool hier.
- Lassen Sie Ihren Computer scannen.
- Das Tool wird dann deinen Computer reparieren.
Windows Update Center ist eine praktische Funktion, mit der Benutzer häufig Updates nicht nur von Microsoft, sondern auch von Drittanbietern installieren. Sie werden jedoch auf eine Reihe von stoßen Windows Update Center-Fehler Codes während des Aktualisierungsprozesses. Der Windows Update Center-Fehlercode 646 ist einer davon. Dies geschieht, wenn Benutzer versuchen, Updates für Microsoft Office zu installieren. Das Windows-Installationsprogramm erkennt das Problem während des Vorgangs. Basierend auf dem Feedback der Benutzer ist Code 646 exklusiv für Windows 7 und Windows 8.1.
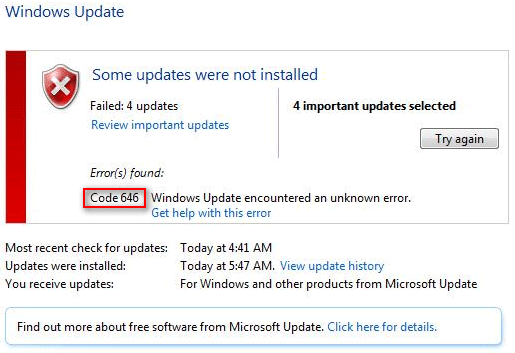
Wenn Benutzer das Windows Update Center öffnen und versuchen, ein Update in ihrem Microsoft Office zu installieren, wird der folgende Fehler angezeigt (* Update Error).
Fehler gefunden:
Code 646 Das Windows Update Center hat einen unbekannten Fehler gefunden.
Sie sehen diesen Fehler und stellen fest, dass die angeforderte oder automatische Update ist fehlgeschlagen. Sie sollten sofort Maßnahmen ergreifen, um das Problem selbst zu beheben. Im folgenden Inhalt zeige ich Ihnen einige nützliche Methoden zur Behebung des Windows 646-Fehlercodes.
Führen Sie die Windows Update Center-Fehlerbehebung aus

Schritt 1. Drücken Sie die Windows + R-Taste, um das Startfenster zu öffnen.
Schritt 2. Geben Sie control ein und drücken Sie die Eingabetaste, um die klassische Bedienfeldoberfläche zu öffnen.
Schritt 3: Geben Sie die Fehlerbehebung in die Suchleiste in der oberen rechten Ecke des Bildschirms ein.
Schritt 4: Klicken Sie in der Suchergebnisliste auf den Eintrag Fehlerbehebung.
Schritt 5: Klicken Sie unter System und Sicherheit auf Windows Update Center-Fehlerbehebung, um die Windows Update Center-Fehlerbehebung zu öffnen.
Schritt 6: Klicken Sie auf Erweitert.
Schritt 7: Aktivieren Sie das Kontrollkästchen, um die Reparatur automatisch durchzuführen.
Schritt 8: Klicken Sie auf Dieses Update anwenden und befolgen Sie die Anweisungen auf dem Bildschirm.
Schritt 9: Starten Sie Ihren Computer neu.
Aktualisierung vom April 2024:
Sie können jetzt PC-Probleme verhindern, indem Sie dieses Tool verwenden, z. B. um Sie vor Dateiverlust und Malware zu schützen. Darüber hinaus ist es eine großartige Möglichkeit, Ihren Computer für maximale Leistung zu optimieren. Das Programm behebt mit Leichtigkeit häufig auftretende Fehler, die auf Windows-Systemen auftreten können – ohne stundenlange Fehlerbehebung, wenn Sie die perfekte Lösung zur Hand haben:
- Schritt 1: Laden Sie das PC Repair & Optimizer Tool herunter (Windows 10, 8, 7, XP, Vista - Microsoft Gold-zertifiziert).
- Schritt 2: Klicken Sie auf “Scan starten”, Um Windows-Registrierungsprobleme zu finden, die PC-Probleme verursachen könnten.
- Schritt 3: Klicken Sie auf “Repariere alles”Um alle Probleme zu beheben.
Deaktivieren Sie die Firewall

Wenn Sie eine Firewall installiert haben, deaktivieren Sie diese für eine Weile und laden Sie die erforderlichen Windows- und Microsoft Office-Updates herunter. Manchmal blockiert die Firewall wichtige Updates für Windows. Wenn das Problem dadurch nicht behoben wird, fahren Sie mit dem nächsten Schritt fort.
Installieren Sie ein Update aus dem Windows Update Center-Verzeichnis.
Wenn die Fehlerbehebung im Windows Update Center die lokale WU-Komponente, die Sie daran hindert, bestimmte Windows-Updates zu installieren, nicht finden und reparieren konnte, können Sie diese Komponente bei Bedarf vollständig umgehen.
Wie einige betroffene Benutzer berichtet haben, können Sie die fehlgeschlagenen Updates wahrscheinlich selbst installieren, indem Sie sie aus dem Microsoft Update Center-Katalog herunterladen und manuell installieren. Sicher, es ist etwas schwierig (insbesondere wenn mehrere Updates fehlschlagen), aber es ist immer noch besser als ein veralteter Computer.
In den meisten Fällen wird bestätigt, dass bei den folgenden Aktualisierungen der Fehlercode 646 aufgetreten ist:
- KB972363.
- KB973709
- KB972581
- KB974234
- KB974810
Entfernen Sie den AppData-Schlüssel mit dem Registrierungseditor

Schritt 1: Drücken Sie die Windows + R-Taste, um das Startfenster zu öffnen.
Schritt 2: Geben Sie regedit ein und drücken Sie die Eingabetaste, um den Registrierungseditor zu öffnen. Klicken Sie auf Ja, um Administratorrechte zu erteilen, wenn Sie von der Benutzerkontenverwaltung dazu aufgefordert werden.
Schritt 3: Gehen Sie zu folgendem Ort:
HKEY_USERS \ .DEFAULT \ Software \ Microsoft \ Windows \ CurrentVersion \ Explorer \ User-Shell-Ordner
HKEY_CURRENT_USER \ Software \ Microsoft \ Windows \ CurrentVersion \ Explorer \ Benutzer-Shell-Ordner
HKEY_CURRENT_USER \ Software \ Microsoft \ Windows \ CurrentVersion \ Explorer \ Benutzer-Shell-Ordner
Schritt 4: Doppelklicken Sie auf den Abschnitt AppData-Registrierung, um sicherzustellen, dass der Wert% USERPROFILE% \ AppData \ Roaming ist. Wenn der Wert unterschiedlich ist, ändern Sie ihn und klicken Sie auf OK, um die Änderungen zu speichern.
Schritt 5: Starten Sie Ihren Computer neu.
Expertentipp: Dieses Reparaturtool scannt die Repositorys und ersetzt beschädigte oder fehlende Dateien, wenn keine dieser Methoden funktioniert hat. Es funktioniert in den meisten Fällen gut, wenn das Problem auf eine Systembeschädigung zurückzuführen ist. Dieses Tool optimiert auch Ihr System, um die Leistung zu maximieren. Es kann per heruntergeladen werden Mit einem Klick hier

CCNA, Webentwickler, PC-Problembehandlung
Ich bin ein Computerenthusiast und ein praktizierender IT-Fachmann. Ich habe jahrelange Erfahrung in der Computerprogrammierung, Fehlerbehebung und Reparatur von Hardware. Ich spezialisiere mich auf Webentwicklung und Datenbankdesign. Ich habe auch eine CCNA-Zertifizierung für Netzwerkdesign und Fehlerbehebung.

