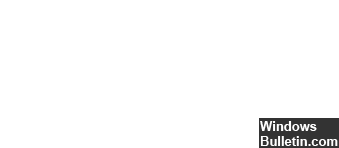Aktualisiert April 2024: Erhalten Sie keine Fehlermeldungen mehr und verlangsamen Sie Ihr System mit unserem Optimierungstool. Hol es dir jetzt unter diesen Link
- Laden Sie das Reparaturtool hier.
- Lassen Sie Ihren Computer scannen.
- Das Tool wird dann deinen Computer reparieren.
Fehler 8004100e ist ein WMI-Fehler, der auch aufgerufen wird WBEM_E_INVALID_NAMESPACE.
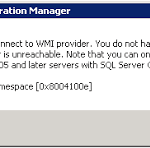
Die Hauptursache ist das WMI-Repository. Dies bedeutet, dass WMI beschädigt ist. Was ist das WMI-Repository? In dieser Datenbank werden Metainformationen und Definitionen von WMI-Klassen gespeichert.
Eine andere mögliche Ursache ist, dass der Verteilungsmanager die Installation grundlegender IIS-Komponenten auf dem lokalen Standortserver des Konfigurationsmanagers erfordert, um das virtuelle Verzeichnis zu erstellen. Der Verteilungsmanager erfordert außerdem, dass IIS-Webdienste auf dem Verteilungspunktserver installiert werden, der den intelligenten Hintergrundübertragungsdienst (BITS) unterstützen muss.
Stellen Sie sicher, dass die grundlegenden IIS-Komponenten auf dem lokalen Configuration Manager-Standortserver und die IIS-Webdienste auf dem Verteilungspunktserver installiert sind.
Die Fehlermeldung könnte so aussehen:
cWmi :: Connect () konnte keine Verbindung zu \\ DP.domainname.com \ root \ MicrosoftIISv2.2 herstellen. Fehler = 0x8004100E
oder sowas ähnliches:
FEHLER DPConnection :: ConnectRemoteIISManagementWMI () - Fehler beim Verbinden mit DP.domainname.com. Fehler = 0x8004100e
Gehen Sie folgendermaßen vor, um den 0X8004100E-Fehler zu beheben:
Deaktivieren der Firewall

- Öffnen Sie die Systemsteuerung. Es gibt verschiedene Möglichkeiten, dies zu tun. Die einfachste Möglichkeit ist jedoch das Hauptbenutzermenü oder das Windows 7-Startmenü.
- Wählen Sie den Link System und Sicherheit.
- Auswählen Windows-Firewall.
- Wählen Sie auf der linken Seite des Fensters Windows-Firewall die Option Windows-Firewall aktivieren oder deaktivieren.
- Wählen Sie die Blase neben Deaktivieren der Windows-Firewall (nicht empfohlen).
- Klicken Sie auf oder drücken Sie die OK-Taste, um die Änderungen zu speichern.
Aktualisierung vom April 2024:
Sie können jetzt PC-Probleme verhindern, indem Sie dieses Tool verwenden, z. B. um Sie vor Dateiverlust und Malware zu schützen. Darüber hinaus ist es eine großartige Möglichkeit, Ihren Computer für maximale Leistung zu optimieren. Das Programm behebt mit Leichtigkeit häufig auftretende Fehler, die auf Windows-Systemen auftreten können – ohne stundenlange Fehlerbehebung, wenn Sie die perfekte Lösung zur Hand haben:
- Schritt 1: Laden Sie das PC Repair & Optimizer Tool herunter (Windows 10, 8, 7, XP, Vista - Microsoft Gold-zertifiziert).
- Schritt 2: Klicken Sie auf “Scan starten”, Um Windows-Registrierungsprobleme zu finden, die PC-Probleme verursachen könnten.
- Schritt 3: Klicken Sie auf “Repariere alles”Um alle Probleme zu beheben.
Ordner aus dem Repository löschen
Start> Ausführen> Services.msc> Windows Management Instrumentation Service> Klicken Sie mit der rechten Maustaste darauf und drücken Sie Stopp.
Verwenden Sie Windows Explorer, um alle Dateien im Ordner% SystemRoot% \ System32 \ Wbem \ Repository zu löschen, und starten Sie den Computer neu.
Installation von IIS 7.0 WMI
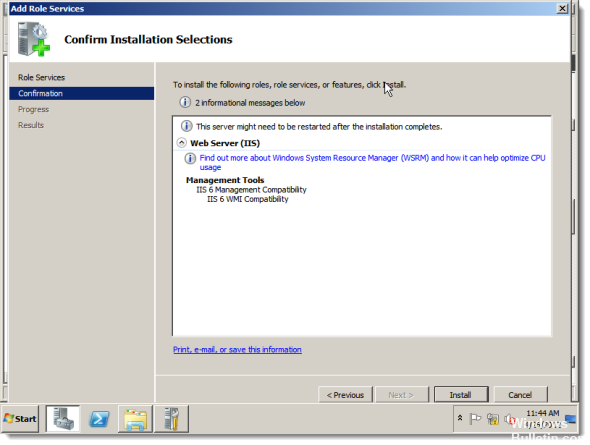
Installieren Sie den IIS 7.0 WMI-Anbieter auf jedem Zielcomputer und auf dem Query Engine-Computer (oder 11.0 CCS Manager) und erstellen Sie Berichte auf den Zielcomputern. Führen Sie die folgenden Schritte aus, um "IIS-Skripts und Verwaltungstools" auf einem Windows 2008-Server zu aktivieren:
Klicken Sie auf Start -> Systemsteuerung -> Verwaltung -> Server-Manager -> Rollen
Scrollen Sie nach unten zur IIS-Rollenliste mit dem Titel "Rollendienste ## installiert".
Wählen Sie Rollendienste hinzufügen
Blättern Sie zu Scripts und IIS-Verwaltungstools.
Klicken Sie auf die Schaltfläche Installieren
Führen Sie die bv-control-Abfrage erneut für Windows aus.
Rekompilieren Sie WMI-Repositorys
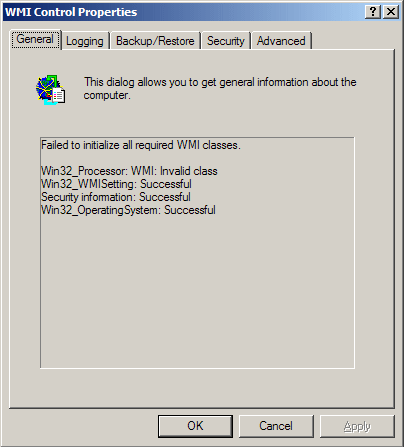
Sie können dieses Problem auch lösen, indem Sie die vollständigen WMI-Repositorys für Microsoft Windows und Citrix erneut kompilieren. Führen Sie die folgenden Befehle aus, um diese Dateien wiederherzustellen:
Kompilieren Sie Microsoft Windows.MOF-Dateien neu:
net stop winmgmt
c:
cd% systemroot% \ system32 \ wbem
rd / S / Q-Repository
regsvr32 / s% systemroot% \ system32 \ scecli.dll
regsvr32 / s% systemroot% \ system32 \ userenv.dll
mofcomp cimwin32.mof
mofcomp cimwin32.mfl
mofcomp rsop.mof
mofcomp rsop.mfl
für / f% s in ('dir / b / s * .dll') regsvr32 / s% s ausführen
für / f% s in ('dir / b * .mof') mache mofcomp% s
für / f% s in ('dir / b * .mfl') mache mofcomp% s
Citrix .MOF-Dateien neu kompilieren:
cd% programfiles% \ citrix \ system32 \ citrix \ wmi
für / f% s in ('dir / b * .mof * .mfl') mache mofcomp% s
net start winmgmt
Expertentipp: Dieses Reparaturtool scannt die Repositorys und ersetzt beschädigte oder fehlende Dateien, wenn keine dieser Methoden funktioniert hat. Es funktioniert in den meisten Fällen gut, wenn das Problem auf eine Systembeschädigung zurückzuführen ist. Dieses Tool optimiert auch Ihr System, um die Leistung zu maximieren. Es kann per heruntergeladen werden Mit einem Klick hier

CCNA, Webentwickler, PC-Problembehandlung
Ich bin ein Computerenthusiast und ein praktizierender IT-Fachmann. Ich habe jahrelange Erfahrung in der Computerprogrammierung, Fehlerbehebung und Reparatur von Hardware. Ich spezialisiere mich auf Webentwicklung und Datenbankdesign. Ich habe auch eine CCNA-Zertifizierung für Netzwerkdesign und Fehlerbehebung.