Aktualisiert April 2024: Erhalten Sie keine Fehlermeldungen mehr und verlangsamen Sie Ihr System mit unserem Optimierungstool. Hol es dir jetzt unter diesen Link
- Laden Sie das Reparaturtool hier.
- Lassen Sie Ihren Computer scannen.
- Das Tool wird dann deinen Computer reparieren.
Mehrere Xbox One-Benutzer haben uns mit Fragen kontaktiert, nachdem sie nicht auf bereits heruntergeladene Spiele zugreifen konnten. Die meisten Berichte weisen darauf hin, wenn sie es versuchen Greifen Sie auf den Game Pass zu Titelmenü erhalten sie den folgenden Fehler: 0x000001f4. Wie sich herausstellte, hat ein herkömmlicher Neustart der Konsole die Situation in keiner Weise verbessert.

Wir haben dieses spezielle Problem untersucht, indem wir uns verschiedene Benutzerberichte und häufig verwendete Wiederherstellungsstrategien angesehen haben, um diese Fehlermeldung zu beseitigen. Tatsächlich könnten mehrere potenzielle Schuldige diesen wiederkehrenden Fehler verursachen:
- Xbox Live-Dienste sind nicht verfügbar
- Die alternative MAC-Adresse ist falsch
- Beschädigte Systemdateien
Wenn Sie derzeit Probleme haben, diesen Fehler zu überwinden und zu spielen Spielpass Spiele auf Xbox One. In diesem Artikel finden Sie einige mögliche Korrekturen. Im Folgenden finden Sie eine Reihe von Methoden, mit denen andere Benutzer in einer ähnlichen Situation den Schuldigen ermittelt haben, um zu verhindern, dass der Fehler 0x000001f4 erneut auftritt.
Überprüfen Sie Ihre Netzwerkverbindung
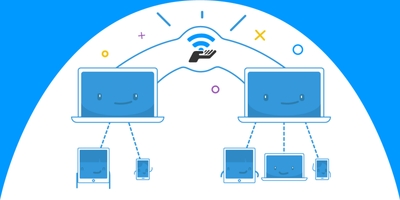
- Drücken Sie die Windows-Taste auf Ihrem Gerät oder Ihrer Tastatur, oder wählen Sie das Windows-Symbol in der unteren linken Ecke des Startbildschirms aus.
- Gehen Sie zu Einstellungen> Spiele und wählen Sie dann Xbox-Netzwerk.
- Stellen Sie im Xbox Live-Mehrspielermodus sicher, dass Sie über eine Internetverbindung verfügen.
Wenn Ihr Netzwerk nicht verbunden zu sein scheint oder wenn Sie Probleme beim Herstellen einer Verbindung haben, wählen Sie "Wiederherstellen" und befolgen Sie die Anweisungen zur Fehlerbehebung.
Aktualisierung vom April 2024:
Sie können jetzt PC-Probleme verhindern, indem Sie dieses Tool verwenden, z. B. um Sie vor Dateiverlust und Malware zu schützen. Darüber hinaus ist es eine großartige Möglichkeit, Ihren Computer für maximale Leistung zu optimieren. Das Programm behebt mit Leichtigkeit häufig auftretende Fehler, die auf Windows-Systemen auftreten können – ohne stundenlange Fehlerbehebung, wenn Sie die perfekte Lösung zur Hand haben:
- Schritt 1: Laden Sie das PC Repair & Optimizer Tool herunter (Windows 10, 8, 7, XP, Vista - Microsoft Gold-zertifiziert).
- Schritt 2: Klicken Sie auf “Scan starten”, Um Windows-Registrierungsprobleme zu finden, die PC-Probleme verursachen könnten.
- Schritt 3: Klicken Sie auf “Repariere alles”Um alle Probleme zu beheben.
Beheben Sie Probleme mit der Internetverbindung.
Beheben Sie Probleme mit der Internetverbindung. Finden und beheben Sie Probleme mit Ihrer Internetverbindung oder Ihren Websites.
- Klicken Sie auf Start. Geben Sie beim Start in das Suchfeld ein
- Fehlerbehebung und drücken Sie die Eingabetaste.
- Klicken Sie im linken Bereich auf Alle anzeigen.
- Klicken Sie auf die Fehlerbehebung für die Internetverbindung.
- Wählen Sie Erweitert und klicken Sie auf
- Führen Sie als Administrator aus.
- Klicken Sie auf Weiter und befolgen Sie die Anweisungen auf dem Bildschirm, um die Fehlerbehebung abzuschließen.
Überprüfen Sie Ihren Abonnementstatus
- Um Spiele von Xbox Game Pass zu installieren, müssen Sie über eine aktive Xbox Game Pass Ultimate- oder Xbox Game Pass for PC (Beta) -Mitgliedschaft verfügen.
- Stellen Sie sicher, dass Sie im Microsoft Store und / oder in der Xbox-App angemeldet sind, unabhängig davon, von wo aus Sie installieren.
- Stellen Sie sicher, dass Ihr Xbox Game Pass-Abonnement auf dem neuesten Stand ist, indem Sie sich anmelden und den Status überprüfen.
Führen Sie WSReset.exe aus

- Drücken Sie die Windows + R-Taste, um das Ausführungsfenster zu öffnen.
- Geben Sie wsreset.exe in Run ein und tippen oder klicken Sie dann
- OK.
- Starten Sie Ihren Computer neu und überprüfen Sie.
Ändern Sie Ihre DNS-Adresse

Eine der häufigsten Fehlermeldungen, die auftreten können, wenn Ihr Windows Store nicht funktioniert, ist der Fehler "0x000001F4". Dies kann passieren, wenn Ihr Computer über bestimmte DNS-Server, die automatisch von Ihrem Internetdienstanbieter und / oder Ihrem Heimnetzwerk zugewiesen werden, eine Verbindung zum Internet herstellt.
- Um die DNS-Serveradresse zu ändern, gehen Sie zu "Einstellungen" (klicken Sie auf "Start" und dann auf das Zahnradsymbol) -> "Netzwerk und Internet" -> "Adaptereinstellungen ändern".
- Klicken Sie dann mit der rechten Maustaste auf Ihre Netzwerkverbindung, wählen Sie "Eigenschaften" und scrollen Sie im neuen Fenster nach unten zu "Internet Protocol Version 4 (TCP / IPv4)". Klicken Sie mit der rechten Maustaste darauf und wählen Sie Eigenschaften.
- Geben Sie im Feld Bevorzugter DNS-Server 1.1.1.1 ein, den Cloudfare Universal DNS-Resolver. Klicken Sie auf OK, und der Windows Store funktioniert hoffentlich wieder.
- Sie können auch versuchen, den öffentlichen DNS-Server von Google mit den folgenden IP-Adressen zu verwenden:
- 8.8.8.8
- 8.8.4.4
Expertentipp: Dieses Reparaturtool scannt die Repositorys und ersetzt beschädigte oder fehlende Dateien, wenn keine dieser Methoden funktioniert hat. Es funktioniert in den meisten Fällen gut, wenn das Problem auf eine Systembeschädigung zurückzuführen ist. Dieses Tool optimiert auch Ihr System, um die Leistung zu maximieren. Es kann per heruntergeladen werden Mit einem Klick hier

CCNA, Webentwickler, PC-Problembehandlung
Ich bin ein Computerenthusiast und ein praktizierender IT-Fachmann. Ich habe jahrelange Erfahrung in der Computerprogrammierung, Fehlerbehebung und Reparatur von Hardware. Ich spezialisiere mich auf Webentwicklung und Datenbankdesign. Ich habe auch eine CCNA-Zertifizierung für Netzwerkdesign und Fehlerbehebung.

