Aktualisiert April 2024: Erhalten Sie keine Fehlermeldungen mehr und verlangsamen Sie Ihr System mit unserem Optimierungstool. Hol es dir jetzt unter diesen Link
- Laden Sie das Reparaturtool hier.
- Lassen Sie Ihren Computer scannen.
- Das Tool wird dann deinen Computer reparieren.
Wenn Sie die öffnen Geräte-Managersollte ein Bildschirm angezeigt werden, der alle Kategorien mit + oder - Pfeilen rechts neben jeder Gerätekategorie enthält, ohne dass andere unbekannte Geräte oder Geräte aufgelistet sind.
Wenn ein Gerät unter Andere Geräte einen gelben Kreis mit einem Ausrufezeichen hat, bedeutet dies, dass das Gerät in Konflikt mit anderer Hardware steht. Es kann auch darauf hinweisen, dass das Gerät oder seine Treiber nicht richtig installiert sind.
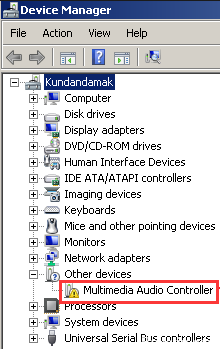
Durch Doppelklicken und Öffnen des Geräts mit dem Fehler wird ein Fehlercode angezeigt.
Leider liefert die gelbe Markierung selbst keine wertvollen Informationen. Sie bestätigt jedoch, dass ein Fehlercode vom Gerätemanager registriert und mit diesem bestimmten Gerät verknüpft wurde.
Glücklicherweise gibt es nicht so viele DM-Fehlercodes, und die vorhandenen Codes sind recht klar und einfach. Dies bedeutet also, dass das Problem mit der Hardware oder der Fähigkeit von Windows, mit der Hardware zu arbeiten, besteht. Sie haben zumindest eine klare Richtung, was zu tun ist.
Update der Treiber

Schritt 1: Öffnen Sie die Systemsteuerung in Fenster 10 und zeigen Sie sie mit kleinen Symbolen an.
Schritt 2: Wählen Sie Geräte-Manager, erweitern Sie die Kategorien und suchen Sie das Gerät, dessen Treiber Sie aktualisieren möchten.
Schritt 3: Wählen Sie die automatische Suche nach aktualisierten Treibern.
Aktualisierung vom April 2024:
Sie können jetzt PC-Probleme verhindern, indem Sie dieses Tool verwenden, z. B. um Sie vor Dateiverlust und Malware zu schützen. Darüber hinaus ist es eine großartige Möglichkeit, Ihren Computer für maximale Leistung zu optimieren. Das Programm behebt mit Leichtigkeit häufig auftretende Fehler, die auf Windows-Systemen auftreten können – ohne stundenlange Fehlerbehebung, wenn Sie die perfekte Lösung zur Hand haben:
- Schritt 1: Laden Sie das PC Repair & Optimizer Tool herunter (Windows 10, 8, 7, XP, Vista - Microsoft Gold-zertifiziert).
- Schritt 2: Klicken Sie auf “Scan starten”, Um Windows-Registrierungsprobleme zu finden, die PC-Probleme verursachen könnten.
- Schritt 3: Klicken Sie auf “Repariere alles”Um alle Probleme zu beheben.
Identifizieren Sie Ihr Gerät
Zunächst müssen Sie feststellen, welches Gerät nicht erkannt wurde.
Eine einfache Methode besteht darin, die an den Computer angeschlossenen externen Geräte nacheinander zu entfernen und zu prüfen, ob die Leitung noch vorhanden ist. Wenn ein internes Gerät installiert ist, können Sie mithilfe der Software feststellen, welches Gerät inaktiv ist.
Nachdem das Gerät identifiziert wurde, müssen die neuesten Treiber abgerufen werden. Normalerweise sind sie auf der Support-CD enthalten.
- Identifizieren Sie Ihre Ausrüstung
- Stellen Sie Ihre Treiber wieder her
BIOS-Konfiguration

Das BIOS (Basic Input Output System) eines PCs enthält die Einstellungen der auf einem Computer installierten Hardwaregeräte. Diese Einstellungen werden beim Start des Computers geladen. Falsche Einstellungen können dazu führen, dass das System nicht ordnungsgemäß startet oder dass einige Geräte nicht mehr funktionieren.
Wenn Sie das BIOS auf die Werkseinstellungen zurücksetzen, kann das ursprüngliche Betriebssystem ordnungsgemäß funktionieren:
- Schalten Sie das System ein. Wenn der erste Logo-Bildschirm angezeigt wird, drücken Sie sofort F2 oder LED, wenn Sie über einen Desktop verfügen, um auf das BIOS zuzugreifen.
- Drücken Sie je nach BIOS die Taste F9, um die Standard-BIOS-Einstellungen zu laden, oder verwenden Sie die Pfeiltasten, um auf Load Default Settings zuzugreifen, und drücken Sie ENTER.
- Drücken Sie die F10-Taste, um die Änderungen zu speichern und das System neu zu starten.
Überprüfen des Status des Geräts im Geräte-Manager

- Halten Sie die Windows-Taste gedrückt und drücken Sie die Taste
- Geben Sie devmgmt.msc ein.
- Wählen Sie das Gerät mit dem Problem aus, klicken Sie mit der rechten Maustaste darauf und wählen Sie Eigenschaften.
- Auf der Registerkarte Allgemein gibt es ein Feld mit dem Gerätestatus, in dem ein bestimmter Fehlercode angezeigt wird.
- Überprüfen Sie den Fehlercode auf Ihrem Gerät und erfassen Sie die Informationen hier.
Expertentipp: Dieses Reparaturtool scannt die Repositorys und ersetzt beschädigte oder fehlende Dateien, wenn keine dieser Methoden funktioniert hat. Es funktioniert in den meisten Fällen gut, wenn das Problem auf eine Systembeschädigung zurückzuführen ist. Dieses Tool optimiert auch Ihr System, um die Leistung zu maximieren. Es kann per heruntergeladen werden Mit einem Klick hier

CCNA, Webentwickler, PC-Problembehandlung
Ich bin ein Computerenthusiast und ein praktizierender IT-Fachmann. Ich habe jahrelange Erfahrung in der Computerprogrammierung, Fehlerbehebung und Reparatur von Hardware. Ich spezialisiere mich auf Webentwicklung und Datenbankdesign. Ich habe auch eine CCNA-Zertifizierung für Netzwerkdesign und Fehlerbehebung.

