Aktualisiert April 2024: Erhalten Sie keine Fehlermeldungen mehr und verlangsamen Sie Ihr System mit unserem Optimierungstool. Hol es dir jetzt unter diesen Link
- Laden Sie das Reparaturtool hier.
- Lassen Sie Ihren Computer scannen.
- Das Tool wird dann deinen Computer reparieren.
Haben deine Teamkollegen dir oft gesagt, dass sie dich bei Zoom nicht hören können? Und Sie fragen sich vielleicht, was mit Ihrem Computer nicht stimmt. Sie fragen sich, was mit Ihrem Mikrofon oder Audio in der Zoom-Anwendung Ihres PCs passiert ist? Die Antwort finden Sie in diesem Beitrag, in dem wir erklären, wie Sie das Problem des Zooms lösen können Mikrofon funktioniert nicht auf einem Windows 10-Computer.
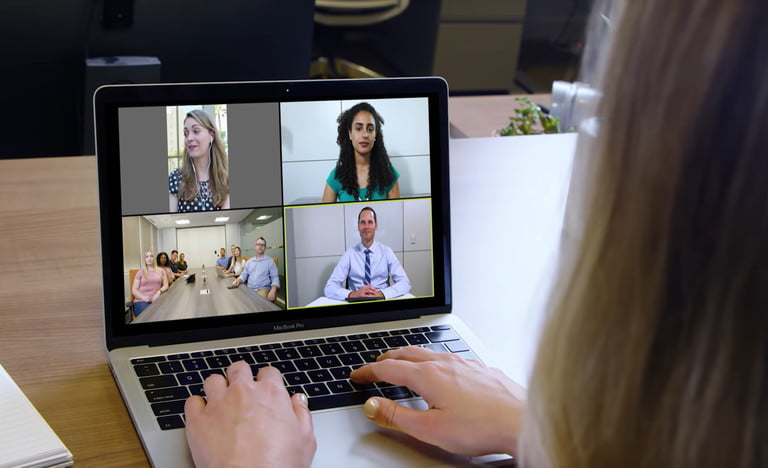
Audio spielt eine wichtige Rolle bei Fernkonferenzen und Videokonferenzen. Mal sehen, wie Sie Audioprobleme in der Zoom-Anwendung lösen können.
Lesen Sie weiter, um zu erfahren, wie Sie Ihr eigenes Mikrofon und Ihre eigenen Lautsprecher in Zoom testen und wie Sie verschiedene Mikrofon- und Lautsprecheroptionen auswählen, um sicherzustellen, dass Sie hören und gehört werden können, bevor Sie an einem Zoom-Meeting mit anderen teilnehmen. Bei Bedarf können Sie auch zu Telefon-Audio wechseln.
Echos während eines Anrufs
Erstens könnte jemand gleichzeitig Audio von seinem Computer und seinem aktiven Telefon haben. In diesem Fall möchten Sie sie bitten, eines manuell zugunsten des anderen zu belassen. Sie sollten entweder während des Anrufs auflegen oder das Audio während der Konferenz verlassen, indem Sie auf den Aufwärtspfeil neben dem Mikrofonsymbol klicken und „Computer-Audio verlassen“ auswählen.
Eine andere Ursache könnte sein, dass Menschen mit Computern oder Telefonlautsprechern zu nahe beieinander sind. Schließlich befinden sich möglicherweise mehrere Computer mit aktivem Audio im selben Konferenzraum.
Um eine dieser anderen Situationen zu lösen, sollten Sie die beiden Personen, die zu nahe beieinander sind, bitten, sich voneinander zu entfernen. Alternativ können Sie einen von ihnen bitten, die Audiokonferenz zu verlassen oder den Ton ihres Geräts stummzuschalten.
Aktualisierung vom April 2024:
Sie können jetzt PC-Probleme verhindern, indem Sie dieses Tool verwenden, z. B. um Sie vor Dateiverlust und Malware zu schützen. Darüber hinaus ist es eine großartige Möglichkeit, Ihren Computer für maximale Leistung zu optimieren. Das Programm behebt mit Leichtigkeit häufig auftretende Fehler, die auf Windows-Systemen auftreten können – ohne stundenlange Fehlerbehebung, wenn Sie die perfekte Lösung zur Hand haben:
- Schritt 1: Laden Sie das PC Repair & Optimizer Tool herunter (Windows 10, 8, 7, XP, Vista - Microsoft Gold-zertifiziert).
- Schritt 2: Klicken Sie auf “Scan starten”, Um Windows-Registrierungsprobleme zu finden, die PC-Probleme verursachen könnten.
- Schritt 3: Klicken Sie auf “Repariere alles”Um alle Probleme zu beheben.
Ich kann die anderen Teilnehmer nicht hören.
Wenn Sie keine anderen Teilnehmer an einer Zoom-Besprechung hören können, führen Sie die folgenden Schritte aus, um das Problem zu beheben.
- Stellen Sie sicher, dass Ihr Lautsprecher eingeschaltet ist. Wenn Sie sehen, dass das Lautsprechersymbol in der oberen linken Ecke ausgeschaltet ist, berühren Sie es, um Ihren Lautsprecher einzuschalten.
- Erhöhen Sie die Lautstärke auf Ihrem Mobilgerät mithilfe der Lautstärketasten oder des Benachrichtigungsfensters. Selbst wenn die Freisprecheinrichtung im Zoom-Modus eingeschaltet ist, kann die Lautstärke Ihres Geräts nur auf Stummschalten oder Vibrieren eingestellt werden.
- Versuchen Sie es mit Kopfhörern, wenn Sie diese haben.
- Starten Sie Ihr Mobilgerät neu.
- Installieren Sie Zoom im Apple App Store oder Google Play Store neu.
Testen von Audio im Zoom
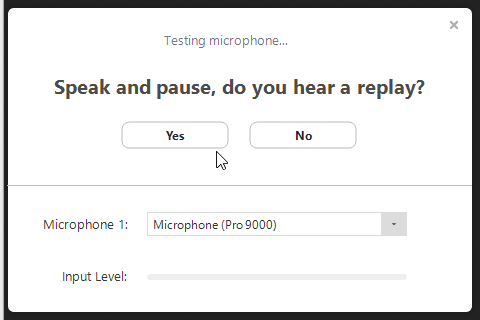
Sie können Ihr Video und Audio vor einem Meeting testen, indem Sie an einem Testanruf teilnehmen.
- Wenn Sie zum ersten Mal an einer Besprechung teilnehmen, testet Zoom automatisch Ihre Lautsprecher. Wenn Sie den Klingelton nicht hören, verwenden Sie das Dropdown-Menü oder klicken Sie auf Nein, um die Lautsprecher zu wechseln, bis Sie den Klingelton hören. Klicken Sie auf Ja, um mit dem Testen des Mikrofons fortzufahren.
- Dann stellt Zoom sicher, dass andere Sie hören können, indem Sie Ihr angeschlossenes Mikrofon testen. Wenn Sie keinen Ton hören, verwenden Sie das Dropdown-Menü oder klicken Sie auf Nein, um die Mikrofone zu wechseln, bis Sie die Wiedergabe hören. Klicken Sie auf Ja, wenn Sie die Wiederholung hören.
- Klicken Sie auf Computer-Audio beitreten, schließen Sie den Test ab und nehmen Sie an der Besprechung teil.
Ermöglichen Sie den Zugriff zum Vergrößern Ihres Mikrofons
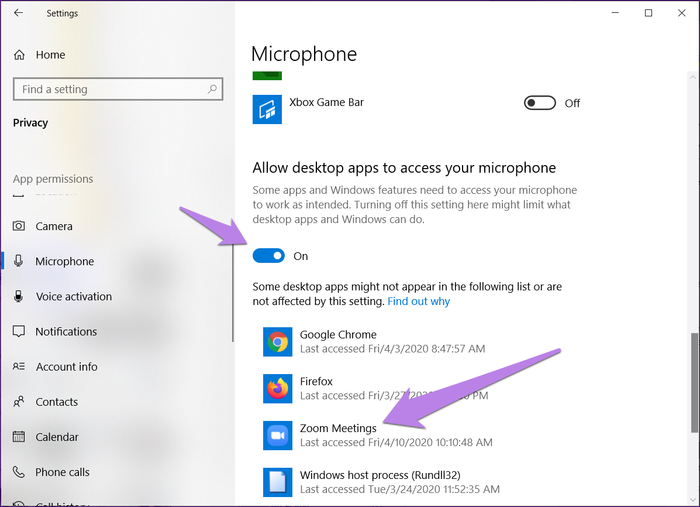
Wenn die Zoom-Anwendung keine Berechtigung zur Verwendung Ihres Mikrofons unter Windows besitzt, funktioniert sie nicht. Sie sollten daher Ihre Windows-Datenschutzeinstellungen überprüfen und den Zugriff darauf zulassen.
Gehen Sie hierzu folgendermaßen vor
- Öffnen Sie Ihre Windows 10-Computereinstellungen. Sie können die Windows + I-Tastenkombination verwenden, um die Einstellungen zu öffnen.
- Gehen Sie zu Privacy.step 3: Scrollen Sie in der linken Seitenleiste nach unten und klicken Sie auf Mikrofon.
- Aktivieren Sie unter "Desktop-Anwendungen den Zugriff auf Ihr Mikrofon erlauben" und "Microsoft Store-Anwendungen den Zugriff auf Ihr Mikrofon erlauben" den Schalter. Scrollen Sie nach unten und stellen Sie sicher, dass Zoom Zugriff auf Ihr Mikrofon hat.
https://support.zoom.us/hc/en-us/articles/204484835-My-Audio-is-Not-Working-on-iOS-or-Android
Expertentipp: Dieses Reparaturtool scannt die Repositorys und ersetzt beschädigte oder fehlende Dateien, wenn keine dieser Methoden funktioniert hat. Es funktioniert in den meisten Fällen gut, wenn das Problem auf eine Systembeschädigung zurückzuführen ist. Dieses Tool optimiert auch Ihr System, um die Leistung zu maximieren. Es kann per heruntergeladen werden Mit einem Klick hier

CCNA, Webentwickler, PC-Problembehandlung
Ich bin ein Computerenthusiast und ein praktizierender IT-Fachmann. Ich habe jahrelange Erfahrung in der Computerprogrammierung, Fehlerbehebung und Reparatur von Hardware. Ich spezialisiere mich auf Webentwicklung und Datenbankdesign. Ich habe auch eine CCNA-Zertifizierung für Netzwerkdesign und Fehlerbehebung.

