Aktualisiert April 2024: Erhalten Sie keine Fehlermeldungen mehr und verlangsamen Sie Ihr System mit unserem Optimierungstool. Hol es dir jetzt unter diesen Link
- Laden Sie das Reparaturtool hier.
- Lassen Sie Ihren Computer scannen.
- Das Tool wird dann deinen Computer reparieren.
Dank der auf Ihrem Browserbildschirm sichtbaren Lesezeichen können Sie schnell und einfach zwischen Ihren Lieblingsseiten navigieren. Aber manche Leute könnten das finden bookmarks Symbolleiste nervig. Sie können es auch vorziehen, Ihre Lesezeichen vor anderen Personen zu verbergen, die Ihr Gerät verwenden.

Normalerweise dauert das Ausblenden der Lesezeichen-Symbolleiste nur wenige Klicks. Diese Schritte variieren jedoch von Browser zu Browser. Einige, wie Edge und Microsoft Explorer, verwenden nicht einmal den Begriff "Lesezeichen".
Wenn Sie die Lesezeichenleiste aus Ihrem Browserfenster entfernen möchten, lesen Sie diesen Artikel. In diesem Artikel wird erläutert, wie Sie Ihre Lesezeichen in Abhängigkeit vom verwendeten Browser aus der Ansicht entfernen können.
So aktivieren oder deaktivieren Sie die Google Chrome-Lesezeichen-Symbolleiste
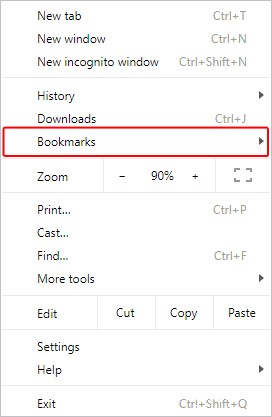
- Öffnen Sie den Google Chrome-Browser.
- Klicken Sie in Google Chrome in der oberen rechten Ecke des Fensters auf das Menüsymbol.
- Bewegen Sie die Maus im angezeigten Dropdown-Menü über die Lesezeichen.
- Ein neues Menü wird angezeigt. Klicken Sie auf Lesezeichenleiste anzeigen, um die Lesezeichenleiste ein- und auszuschalten.
Aktualisierung vom April 2024:
Sie können jetzt PC-Probleme verhindern, indem Sie dieses Tool verwenden, z. B. um Sie vor Dateiverlust und Malware zu schützen. Darüber hinaus ist es eine großartige Möglichkeit, Ihren Computer für maximale Leistung zu optimieren. Das Programm behebt mit Leichtigkeit häufig auftretende Fehler, die auf Windows-Systemen auftreten können – ohne stundenlange Fehlerbehebung, wenn Sie die perfekte Lösung zur Hand haben:
- Schritt 1: Laden Sie das PC Repair & Optimizer Tool herunter (Windows 10, 8, 7, XP, Vista - Microsoft Gold-zertifiziert).
- Schritt 2: Klicken Sie auf “Scan starten”, Um Windows-Registrierungsprobleme zu finden, die PC-Probleme verursachen könnten.
- Schritt 3: Klicken Sie auf “Repariere alles”Um alle Probleme zu beheben.
Sie können die Lesezeichenleiste auch durch Drücken von Strg + Umschalt + B umschalten.
So aktivieren oder deaktivieren Sie die Lesezeichen-Symbolleiste in Firefox
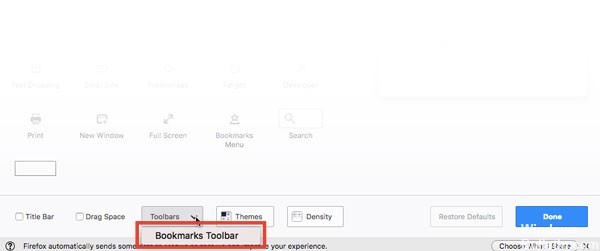
- Wenn Sie Firefox noch nicht kennen, müssen Sie zuerst diese Funktion aktivieren. Klicken Sie dazu auf die drei geraden Linien und wählen Sie die Option Anpassen.
- Am unteren Bildschirmrand sehen Sie das Dropdown-Menü Symbolleisten. Klicken Sie darauf und wählen Sie die Option Lesezeichen-Symbolleiste. Klicken Sie auf die Option Fertig, um den Vorgang abzuschließen.
- Gehen Sie zum Entfernen der Lesezeichen-Symbolleiste wie folgt vor, stellen Sie jedoch sicher, dass die Option Lesezeichen-Symbolleiste nicht links davon aktiviert ist.
- Da Sie noch keine Ordner haben, wird nur eine Option angezeigt: Start. Klicken Sie mit der rechten Maustaste auf den leeren Bereich rechts und wählen Sie die Option zum Erstellen eines neuen Ordners.
- Sobald Sie Ihren Ordner erstellt haben, ist es Zeit, Inhalte hinzuzufügen. Wenn Sie eine Website besuchen, die Sie speichern möchten, klicken Sie auf das Sternsymbol rechts in der Symbolleiste. Es wird blau und Sie werden aufgefordert, einen Bereich zum Speichern auszuwählen.
- Wenn Sie den Ordner bereits erstellt haben, klicken Sie rechts auf das Dropdown-Menü Ordner und wählen Sie den Ordner aus. Es ist auch möglich, von hier aus einen Ordner zu erstellen.
- Klicken Sie auf das Dropdown-Menü "Ordner", aber auf das zweite auf der rechten Seite, und wählen Sie die Option zum Erstellen eines neuen Ordners aus. Nachdem Sie den neuen Ordner erstellt haben, drücken Sie die Eingabetaste, um ihn zu speichern.
https://support.mozilla.org/en-US/kb/bookmarks-toolbar-display-favorite-websites
Expertentipp: Dieses Reparaturtool scannt die Repositorys und ersetzt beschädigte oder fehlende Dateien, wenn keine dieser Methoden funktioniert hat. Es funktioniert in den meisten Fällen gut, wenn das Problem auf eine Systembeschädigung zurückzuführen ist. Dieses Tool optimiert auch Ihr System, um die Leistung zu maximieren. Es kann per heruntergeladen werden Mit einem Klick hier

CCNA, Webentwickler, PC-Problembehandlung
Ich bin ein Computerenthusiast und ein praktizierender IT-Fachmann. Ich habe jahrelange Erfahrung in der Computerprogrammierung, Fehlerbehebung und Reparatur von Hardware. Ich spezialisiere mich auf Webentwicklung und Datenbankdesign. Ich habe auch eine CCNA-Zertifizierung für Netzwerkdesign und Fehlerbehebung.

