Aktualisiert im Mai 2024: Erhalten Sie keine Fehlermeldungen mehr und verlangsamen Sie Ihr System mit unserem Optimierungstool. Hol es dir jetzt unter diesen Link
- Laden Sie das Reparaturtool hier.
- Lassen Sie Ihren Computer scannen.
- Das Tool wird dann deinen Computer reparieren.
Wenn Sie Google Chrome als Hauptwebbrowser verwenden und zu Firefox (oder beiden) wechseln möchten, möchten Sie dies wahrscheinlich Chrome-Daten importieren in Firefox.
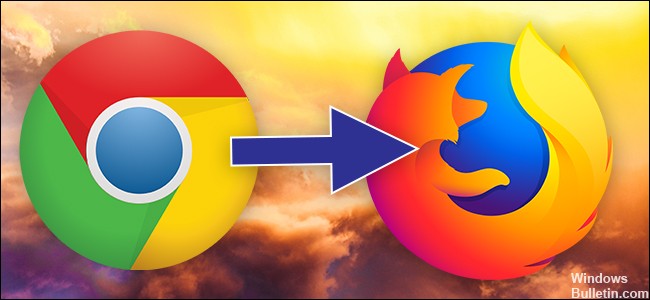
Sie können Ihren Browser ändern, ohne Ihre Einstellungen und alle Lesezeichen Ihrer bevorzugten Websites zu verlieren. Abhängig vom verwendeten Browser können Ihre Einstellungen die folgenden Informationen enthalten:
- Navigationsverlauf
- Standard-Homepage
- Lesezeichen
- Standard-Suchmaschinen
- gespeicherte Passwörter
Verschieben Sie Chrome-Lesezeichen in einen anderen Browser
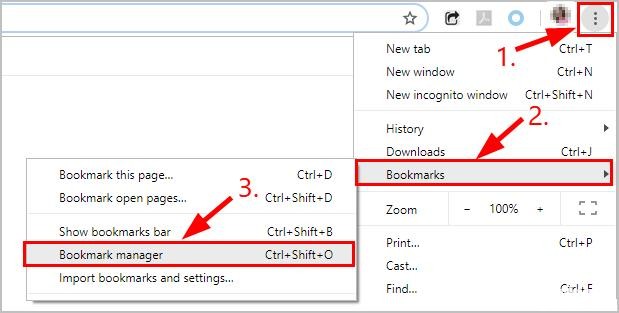
Wenn Sie einen anderen Browser auswählen, können Sie alle Ihre Chrome-Lesezeichen mitnehmen.
Mai 2024 Update:
Sie können jetzt PC-Probleme verhindern, indem Sie dieses Tool verwenden, z. B. um Sie vor Dateiverlust und Malware zu schützen. Darüber hinaus ist es eine großartige Möglichkeit, Ihren Computer für maximale Leistung zu optimieren. Das Programm behebt mit Leichtigkeit häufig auftretende Fehler, die auf Windows-Systemen auftreten können – ohne stundenlange Fehlerbehebung, wenn Sie die perfekte Lösung zur Hand haben:
- Schritt 1: Laden Sie das PC Repair & Optimizer Tool herunter (Windows 10, 8, 7, XP, Vista - Microsoft Gold-zertifiziert).
- Schritt 2: Klicken Sie auf “Scan starten”, Um Windows-Registrierungsprobleme zu finden, die PC-Probleme verursachen könnten.
- Schritt 3: Klicken Sie auf “Repariere alles”Um alle Probleme zu beheben.
1) Öffnen Sie Chrome.
2) Klicken Sie in der oberen rechten Ecke auf das vertikale Dreipunktsymbol und dann auf Lesezeichen> Lesezeichen-Manager.
3) Klicken Sie auf das Dreipunktsymbol.
4) Klicken Sie auf Lesezeichen exportieren.
5) Rechts öffnet sich ein Fenster. Speichern Sie es an einem Ort Ihrer Wahl, benennen Sie die Lesezeichendatei und vergewissern Sie sich, dass sie als Firefox-HTML-Dokument gespeichert ist. Klicken Sie dann auf Speichern.
Chrome exportiert Ihre Lesezeichen als HTML-Datei. Verwenden Sie diese Datei, um Ihre Lesezeichen in einen anderen Browser zu importieren.
Chrome-Daten in Firefox importieren: Verlauf, Lesezeichen, Kennwörter, Cookies
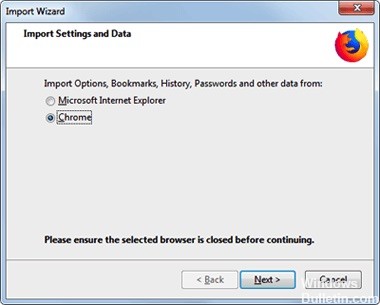
- Stellen Sie sicher, dass Google Chrome geschlossen ist.
- Drücken Sie in Firefox STRG + Umschalt + B, um das Bibliotheksfenster zu öffnen (ODER klicken Sie im Firefox-Menü auf die Schaltfläche Bibliothek, dann auf Lesezeichen und anschließend auf Alle Lesezeichen anzeigen).
- Klicken Sie in der Menüleiste des Bibliotheksfensters auf Importieren und speichern und dann auf Daten aus einem anderen Browser importieren.
- Der Import-Assistent wird wie unten gezeigt geöffnet. Wählen Sie Chrome aus und klicken Sie auf Weiter.
- Überprüfen Sie die Elemente, die Sie aus Chrome importieren möchten - Verlauf, Kennwörter, Lesezeichen oder Cookies. Wenn Sie möchten, können Sie alles gleichzeitig in Firefox importieren.
- Drücken Sie nun die Taste "Weiter".
- Eine Meldung sollte angezeigt werden, um zu bestätigen, dass der Import erfolgreich war. Klicken Sie auf Fertig stellen und schließen Sie das Bibliotheksfenster.
Die importierten Chrome-Lesezeichen sollten jetzt im Firefox-Lesezeichenmenü in einem Ordner "Von Chrome" angezeigt werden. Sie können sie neu anordnen oder bei Bedarf in andere Ordner verschieben.
Die importierten Passwörter werden in den in Firefox gespeicherten Verbindungen angezeigt. Der importierte Verlauf ist unter "Verlauf" in der Firefox-Menüleiste verfügbar und die importierten Cookies werden in Firefox gespeichert.
FAZIT
Browser sind direkt mit dem Internet verbunden und erhalten Hilfe, um die gewünschten Details zu finden. Aus diesem Grund ist es wichtig, den praktischen Browser zu verwenden, anstatt sich an Standard-Windows- und Mac-Browser anzupassen. Glücklicherweise sind Microsoft Edge und Safari vor Google Chrome oder Firefox nicht beide kompetente Browser. Wenn Sie versuchen, zwischen den beiden gängigen Browsern zu wechseln, müssen Sie möglicherweise die Lesezeichen zwischen ihnen synchronisieren, um sich problemlos bewegen zu können.
https://support.mozilla.org/en-US/kb/import-bookmarks-google-chrome
Expertentipp: Dieses Reparaturtool scannt die Repositorys und ersetzt beschädigte oder fehlende Dateien, wenn keine dieser Methoden funktioniert hat. Es funktioniert in den meisten Fällen gut, wenn das Problem auf eine Systembeschädigung zurückzuführen ist. Dieses Tool optimiert auch Ihr System, um die Leistung zu maximieren. Es kann per heruntergeladen werden Mit einem Klick hier

CCNA, Webentwickler, PC-Problembehandlung
Ich bin ein Computerenthusiast und ein praktizierender IT-Fachmann. Ich habe jahrelange Erfahrung in der Computerprogrammierung, Fehlerbehebung und Reparatur von Hardware. Ich spezialisiere mich auf Webentwicklung und Datenbankdesign. Ich habe auch eine CCNA-Zertifizierung für Netzwerkdesign und Fehlerbehebung.

