Aktualisiert im Mai 2024: Erhalten Sie keine Fehlermeldungen mehr und verlangsamen Sie Ihr System mit unserem Optimierungstool. Hol es dir jetzt unter diesen Link
- Laden Sie das Reparaturtool hier.
- Lassen Sie Ihren Computer scannen.
- Das Tool wird dann deinen Computer reparieren.
Werden auf Ihrem Windows-PC Fehler im Zusammenhang mit dem dedizierten Videospeicher angezeigt? Haben Sie Probleme beim Starten grafikintensiver Programme wie Videoeditoren und neuer Videospiele? Möglicherweise benötigen Sie mehr Videospeicher (VRAM).
Aber was ist das überhaupt und wie erhöhe ich den VRAM? Lesen Sie alles, was Sie über Videospeicher wissen müssen.
Was ist dedizierter Videospeicher?
Video-RAM (oder VRAM) ist eine spezielle Art von RAM Das funktioniert zusammen mit der GPU oder dem Grafikprozessor Ihres Computers.
Ein Grafikprozessor ist ein Chip in der Grafikkarte (oder Grafikkarte) Ihres Computers, der für die Anzeige von Bildern auf Ihrem Bildschirm verantwortlich ist. Obwohl dies technisch nicht korrekt ist, werden die Begriffe "Grafikprozessor" und "Grafikkarte" häufig als Synonyme verwendet.
Ihr Videospeicher enthält Informationen, die von der GPU benötigt werden, einschließlich Spieltexturen und Lichteffekten. Auf diese Weise kann die GPU schnell auf die Informationen zugreifen und das Video auf Ihrem Monitor anzeigen.
Die Verwendung des Videospeichers für diese Aufgabe ist viel schneller als die Verwendung des Arbeitsspeichers Ihres Systems, da sich der Videospeicher neben der GPU auf der Grafikkarte befindet. VRAM wurde für diesen Zweck mit hoher Intensität entwickelt und ist daher „spezialisiert“.
Warum brauche ich VRAM?
Wenn Sie nicht über genügend VRAM verfügen, können Sie keine modernen Spiele ausführen. In diesem Fall benötigen Sie eine Grafikkarte mit viel VRAM. Um komplexe Texturen mit hochauflösenden Bildern einfach laden zu können, müssen Sie möglicherweise den zugewiesenen Videospeicher auf Ihrer Grafikkarte erhöhen.
Überprüfen Sie die Menge an VRAM auf Ihrer Grafikkarte.
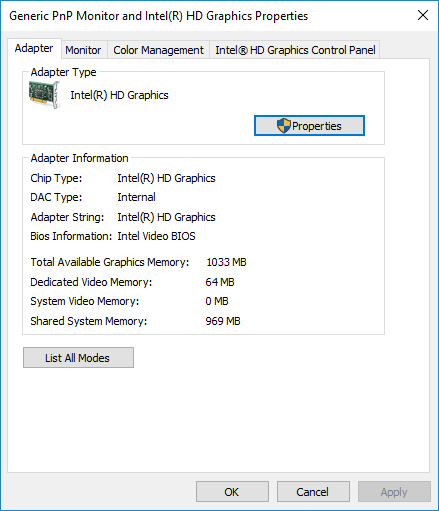
Bevor Sie VRAM-Vergrößerungsmethoden ausprobieren, müssen Sie zunächst die Größe des dedizierten Videospeichers auf Ihrer Grafikkarte in Windows 10 überprüfen.
- Gehen Sie zum Menü "Start" und klicken Sie auf "Einstellungen". Gehen Sie zu "System" und klicken Sie auf "Anzeigen" im linken Bereich "Systemeinstellungen".
- Scrollen Sie zum Menü "Ansicht" und wählen Sie unten im Fenster "Adaptereigenschaften anzeigen".
- In einem neuen Popup-Fenster sehen Sie den Adaptertyp, den Sie in Ihrem System verwenden, und andere grafische Informationen auf der Registerkarte Adapter. Überprüfen Sie im Abschnitt „Adapterinformationen“ den Gesamtspeicherplatz, der dem dedizierten Videospeicher zugewiesen ist.
Wie kann man den VRAM erhöhen?
Ich werde Ihnen fünf Methoden zur VRAM-Erweiterung für eingebettete Intel-Grafikkarten sowie NVIDIA und AMD vorstellen dedizierte Grafikkarten.
Die ersten beiden Methoden umfassen die Speicherzuweisung ohne Verwendung des BIOS. Dies führt zu einer VRAM-Erweiterung, da nicht genutzter Speicher jetzt von Ihrer Grafikkarte verwendet wird.
Die zweite Methode ist etwas komplizierter, da Sie den VRAM erhöhen, indem Sie Speicher für das BIOS zuweisen. Dies erhöht auch den Videospeicher, kann jedoch bei falscher Ausführung zu technischen Fehlern führen.
Die letzten beiden Methoden umfassen das Ausgeben von Geld und das Erhöhen des Videospeichers durch den Kauf von zusätzlichem RAM und neuen Grafikkarten.
Erhöhen des zugewiesenen Videospeichers über das BIOS

Führen Sie die folgenden Schritte aus, um den zugewiesenen Grafikspeicher zu erhöhen. Wir werden die Speicherzuordnung über das BIOS ändern. Wenn Sie ein Notebook verwenden, beachten Sie, dass Ihr Notebook möglicherweise nicht über eine Einstellung verfügt, mit der Sie selbst Speicher zuweisen können. Nur "einige" Laptops haben ein Privileg. Für PC-Benutzer steht diese Option den meisten zur Verfügung. Für Benutzer, die diese Option nicht haben, können Sie der folgenden Anleitung folgen, um zu erfahren, wie Sie die Leistung Ihrer Spiele verbessern können, ohne den virtuellen Speicher zu beeinträchtigen.
Mai 2024 Update:
Sie können jetzt PC-Probleme verhindern, indem Sie dieses Tool verwenden, z. B. um Sie vor Dateiverlust und Malware zu schützen. Darüber hinaus ist es eine großartige Möglichkeit, Ihren Computer für maximale Leistung zu optimieren. Das Programm behebt mit Leichtigkeit häufig auftretende Fehler, die auf Windows-Systemen auftreten können – ohne stundenlange Fehlerbehebung, wenn Sie die perfekte Lösung zur Hand haben:
- Schritt 1: Laden Sie das PC Repair & Optimizer Tool herunter (Windows 10, 8, 7, XP, Vista - Microsoft Gold-zertifiziert).
- Schritt 2: Klicken Sie auf “Scan starten”, Um Windows-Registrierungsprobleme zu finden, die PC-Probleme verursachen könnten.
- Schritt 3: Klicken Sie auf “Repariere alles”Um alle Probleme zu beheben.
- Um das BIOS aufzurufen, müssen Sie oder <Del> eingeben, sobald Sie Ihren Computer starten.
- Wenn Sie sich in Ihrem BIOS anmelden, sollten Sie nach einer Option suchen, z. B. zum Einrichten des gemeinsam genutzten Speichers von Intel HD Graphics. Dies finden Sie auf der Registerkarte "Erweitert" oder "Chipsatzkonfiguration".
- Wir können Ihnen nicht genau sagen, wo, da es viele verschiedene Motherboards gibt und alle BIOS-Menüoberflächen unterschiedlich sind.
- Ändern Sie die Einstellungen, drücken Sie (in den meisten Fällen) die Speichertaste und beenden Sie das Programm.
Erhöhen Sie den dedizierten Videospeicher mit dem Registrierungseditor (Intel Embedded GPUs).
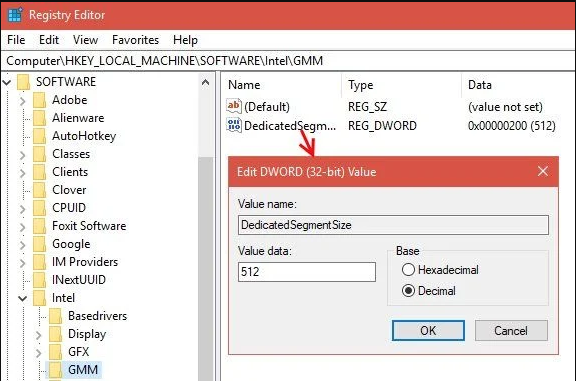
Normalerweise passt das System die VRAM-Lautstärke, die die Anwendung zu einem bestimmten Zeitpunkt benötigt, automatisch an. In einigen Fällen können Sie den VRAM-Gewinn mit dem Registrierungseditor simulieren, wenn Sie nur ein wenig mehr benötigen, um eine Anwendung oder ein Spiel auszuführen.
Gehen Sie hierzu folgendermaßen vor
- Drücken Sie die Windows + R-Taste, um Ausführen zu öffnen, und geben Sie regedit ein. Drücken Sie Enter.
- Umgezogen nach
- HKEY_LOCAL_MACHINES Intel-Software
- Klicken Sie im Seitenbereich mit der rechten Maustaste auf den Intel-Ordner und wählen Sie "Erstellen"> "Schlüssel". Nennen Sie es GMM.
- Ein neuer GMM-Ordner sollte im Seitenbereich unter Intel angezeigt werden. Klicken Sie nach Auswahl des GMM-Ordners mit der rechten Maustaste auf den leeren Bereich rechts und erstellen Sie ein neues> Dword (32 Bit). Nennen Sie es DedicatedSegmentSize.
- Doppelklicken Sie nun auf "DedicatedSegmentSize", wählen Sie die Option "Dezimalzahl" im Abschnitt "Basis" und geben Sie die Zahl von 0 bis 512 in das Feld "Wert" ein. Dies ist die Speichermenge, die Sie in Megabyte zuweisen können. Dies sollte in den Eigenschaften des Adapters angezeigt werden.
- Speichern Sie Ihren Computer und starten Sie neu.
Expertentipp: Dieses Reparaturtool scannt die Repositorys und ersetzt beschädigte oder fehlende Dateien, wenn keine dieser Methoden funktioniert hat. Es funktioniert in den meisten Fällen gut, wenn das Problem auf eine Systembeschädigung zurückzuführen ist. Dieses Tool optimiert auch Ihr System, um die Leistung zu maximieren. Es kann per heruntergeladen werden Mit einem Klick hier

CCNA, Webentwickler, PC-Problembehandlung
Ich bin ein Computerenthusiast und ein praktizierender IT-Fachmann. Ich habe jahrelange Erfahrung in der Computerprogrammierung, Fehlerbehebung und Reparatur von Hardware. Ich spezialisiere mich auf Webentwicklung und Datenbankdesign. Ich habe auch eine CCNA-Zertifizierung für Netzwerkdesign und Fehlerbehebung.

