Aktualisiert April 2024: Erhalten Sie keine Fehlermeldungen mehr und verlangsamen Sie Ihr System mit unserem Optimierungstool. Hol es dir jetzt unter diesen Link
- Laden Sie das Reparaturtool hier.
- Lassen Sie Ihren Computer scannen.
- Das Tool wird dann deinen Computer reparieren.
Anwendungen in Windows 10 werden normalerweise alle im selben Ordner installiert, im Ordner "Programme" oder "Programme" (86) auf dem Laufwerk C. Wenn Sie die ersten Installationsschritte für eine Anwendung ausführen, werden Sie aufgefordert, einen Ordner in einem dieser beiden Ordner zu erstellen. Möglicherweise haben Sie auch bemerkt, dass Sie den Speicherort ändern können, was bedeutet, dass Sie nicht unbedingt Anwendungen auf dem Laufwerk C installieren müssen. Wenn Sie eine UWP-Anwendung installiert haben, können Sie sie jederzeit auf ein anderes Laufwerk verschieben. Wenn du bist Installieren einer Desktop-Anwendung Wenn Sie es für einen einzelnen Benutzer installieren möchten, ändern Sie einfach den Installationsort.
Erstellen eines neuen Benutzerkontos ohne Verwendung eines Microsoft-Kontos
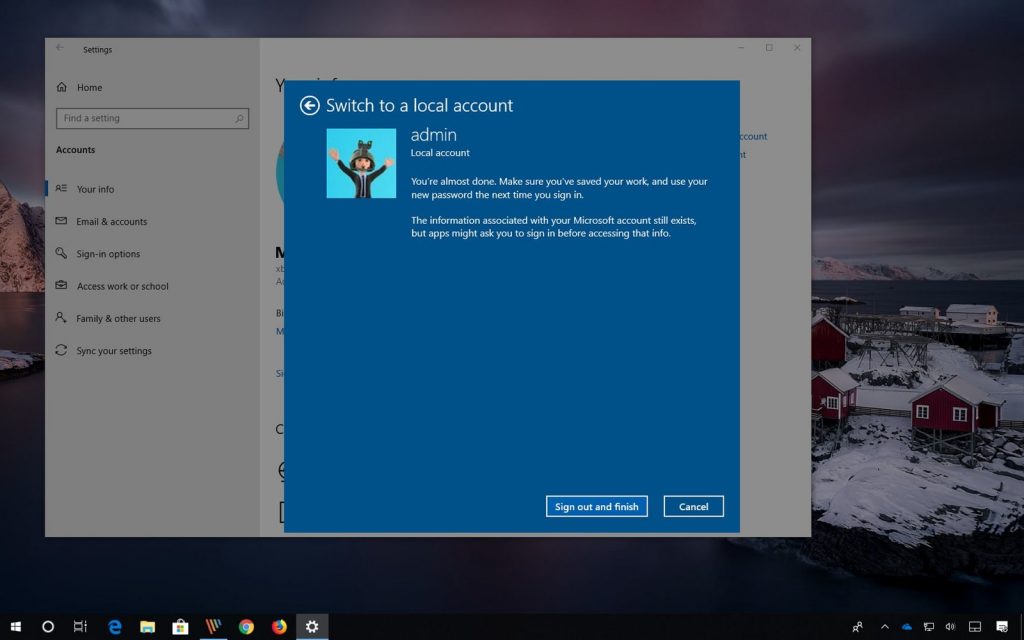
Das Erstellen eines freigegebenen PCs, wenn die andere Person kein Microsoft-Konto hat, erfordert etwas mehr Arbeit.
- Gehen Sie dazu zu Einstellungen> Konten> Familie und andere Benutzer> Fügen Sie diesem PC jemanden hinzu. Klicken Sie auf dem angezeigten Bildschirm auf „Ich habe keine Anmeldeinformationen dieser Person. Klicken Sie dann unten im nächsten Bildschirm auf "Benutzer ohne Microsoft-Konto hinzufügen".
- Sie können jetzt einen Benutzernamen und ein Passwort hinzufügen. Der Kontoname der Person wird jetzt so angezeigt, wie Sie ihn mit einem Microsoft-Konto erstellt hätten.
Wenn Sie auf diese Weise ein Konto für eine Person erstellen, wird es als lokales Konto bezeichnet. Im Gegensatz zu einem Microsoft-Konto werden Einstellungen zwischen Geräten nicht synchronisiert und bieten keinen Zugriff auf OneDrive. Wenn eine Person über ein lokales Konto verfügt, kann sie keine Anwendungen aus dem Microsoft Store herunterladen oder installieren. Sie können Desktop-Anwendungen auch nicht selbst installieren. Wenn sie dies versuchen, müssen sie das Kennwort für das Administratorkonto eingeben. Daher muss ein Administrator in der Nähe sein, um das Kennwort einzugeben, damit die Desktopanwendungen installiert werden können.
Aktualisierung vom April 2024:
Sie können jetzt PC-Probleme verhindern, indem Sie dieses Tool verwenden, z. B. um Sie vor Dateiverlust und Malware zu schützen. Darüber hinaus ist es eine großartige Möglichkeit, Ihren Computer für maximale Leistung zu optimieren. Das Programm behebt mit Leichtigkeit häufig auftretende Fehler, die auf Windows-Systemen auftreten können – ohne stundenlange Fehlerbehebung, wenn Sie die perfekte Lösung zur Hand haben:
- Schritt 1: Laden Sie das PC Repair & Optimizer Tool herunter (Windows 10, 8, 7, XP, Vista - Microsoft Gold-zertifiziert).
- Schritt 2: Klicken Sie auf “Scan starten”, Um Windows-Registrierungsprobleme zu finden, die PC-Probleme verursachen könnten.
- Schritt 3: Klicken Sie auf “Repariere alles”Um alle Probleme zu beheben.
Installieren einer Einzelbenutzeranwendung unter Windows 10
Bei den meisten Desktopanwendungen können Sie auswählen, wo eine Anwendung installiert werden soll. Es gibt einige Ausnahmen, in denen eine Anwendung im Ordner "Programme" installiert werden muss. In diesem Fall können Sie den Installationsort in der Anwendung jedoch nicht ändern.
Um eine Anwendung für einen einzelnen Benutzer zu installieren, muss sie im AppData-Ordner des Benutzers installiert sein. Es befindet sich an folgendem Ort;
- C: \ Benutzer \ Ihr Benutzername \ AppData \ Local
- Dieser Ordner ist normalerweise ausgeblendet. Stellen Sie daher sicher, dass die Option Versteckte Ordner sichtbar ist, da Sie ihn sonst nicht auswählen können. Sobald die versteckten Elemente sichtbar sind, führen Sie das Anwendungsinstallationsprogramm aus.
Wenn Sie zum Bildschirm für den Installationsort gelangen, klicken Sie auf die Schaltfläche Durchsuchen und wechseln Sie zum Ordner AppData. Wählen Sie den lokalen Ordner aus und erstellen Sie einen neuen Ordner für die Anwendung. Wenn Sie den Ordner nicht erstellen, wird die Anwendung im lokalen Ordner installiert und Sie haben ein Durcheinander von Dateien in diesem Ordner.
Fahren Sie wie gewohnt mit der Installation fort. Wenn der Vorgang abgeschlossen ist, wird die Anwendung zur Liste der Anwendungen im Startmenü hinzugefügt. Wenn Sie es hinzufügen möchten, wird auf Ihrem Desktop auch eine Verknüpfung für die Anwendung angezeigt.
Um zu verhindern, dass andere Benutzer auf die Anwendung zugreifen
Dies ist normalerweise möglich, wenn das andere Benutzerkonto nur ein Standardbenutzer ist. Ich empfehle, die Anwendung als Administrator auszuführen. Auf diese Weise werden die Administratoranmeldeinformationen benötigt, bevor die Anwendung gestartet wird. Folge diesen Schritten:
- Drücken Sie die Windows-Taste auf Ihrer Tastatur, suchen Sie die Anwendung, klicken Sie mit der rechten Maustaste und wählen Sie "Dateispeicherort öffnen".
- Klicken Sie mit der rechten Maustaste auf die Anwendung und wählen Sie Eigenschaften.
- Klicken Sie auf der Registerkarte Verknüpfung auf die Schaltfläche Erweitert.
- Aktivieren Sie das Kontrollkästchen Als Administrator ausführen und klicken Sie auf OK.
- Drücken Sie erneut die Windows-Taste auf Ihrer Tastatur und geben Sie UAC ein.
- Setzen Sie im Fenster Einstellungen für die Benutzerkontensteuerung die Leiste auf Immer warnen. Dies bedeutet, dass Sie bei jedem Öffnen einer Anfrage über eine Administratorberechtigung verfügen müssen. HINWEIS: Diese Funktion warnt Sie auch, wenn eine Anwendung oder ein Softwareprogramm versucht, Änderungen an Ihrem Computer vorzunehmen. In gewisser Weise ist es auch eine gute Sicherheitsfunktion, mit der Sie immer über Änderungen auf Ihrem PC informiert sind.
https://www.computerworld.com/article/3046707/windows-10-quick-tips-how-to-share-a-single-pc.html
Expertentipp: Dieses Reparaturtool scannt die Repositorys und ersetzt beschädigte oder fehlende Dateien, wenn keine dieser Methoden funktioniert hat. Es funktioniert in den meisten Fällen gut, wenn das Problem auf eine Systembeschädigung zurückzuführen ist. Dieses Tool optimiert auch Ihr System, um die Leistung zu maximieren. Es kann per heruntergeladen werden Mit einem Klick hier

CCNA, Webentwickler, PC-Problembehandlung
Ich bin ein Computerenthusiast und ein praktizierender IT-Fachmann. Ich habe jahrelange Erfahrung in der Computerprogrammierung, Fehlerbehebung und Reparatur von Hardware. Ich spezialisiere mich auf Webentwicklung und Datenbankdesign. Ich habe auch eine CCNA-Zertifizierung für Netzwerkdesign und Fehlerbehebung.

