Aktualisiert April 2024: Erhalten Sie keine Fehlermeldungen mehr und verlangsamen Sie Ihr System mit unserem Optimierungstool. Hol es dir jetzt unter diesen Link
- Laden Sie das Reparaturtool hier.
- Lassen Sie Ihren Computer scannen.
- Das Tool wird dann deinen Computer reparieren.
Wenn Sie bestimmte Anwendungen und Prozesse auf Ihrem Windows 10-PC verwenden, können Probleme auftreten, wenn Sie nicht ordnungsgemäß mit dem Internet verbunden sind. Wenn Sie auf ein potenzielles Problem gestoßen sind, das einen bestimmten Port in Ihrer Firewall öffnet, fragen Sie sich möglicherweise, was genau dieser Prozess ist. Dies ist ein Problem, das in vielen Situationen auftreten kann, insbesondere wenn Sie versuchen, ein VPN einzurichten. Wenn Sie der Meinung sind, dass die Windows-Firewall Teil Ihres Verbindungsproblems ist, erfahren Sie hier, wie Sie Ports öffnen.
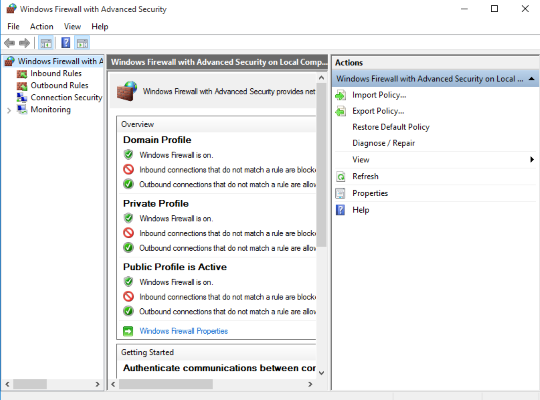
Warum sollte ich eine Firewall auf meinem PC verwenden?
Firewalls schützen Ihr Netzwerk vor einer Vielzahl von Bedrohungen, die von außen kommen und versuchen einzudringen, oder vor Bedrohungen, die von innen kommen und versuchen, herauszukommen. Eine Bedrohung blockiert dazu die mit dem Netzwerk verbundenen Ports.
Jedes Mal, wenn ein Programm versucht, über diesen Port zu kommunizieren, überprüft die Firewall die Regeln in ihrer Datenbank, um festzustellen, ob sie zulässig sind oder nicht. Wenn es nicht weiß, wird der Benutzer gefragt, sodass manchmal eine Meldung angezeigt wird, in der er gefragt wird, ob ein bestimmtes Programm auf das Internet zugreifen darf oder nicht.
Eine Firewall ist ein Schlüsselproblem für Computer, und jeder PC sollte eine haben. Aus diesem Grund verfügt Windows standardmäßig über eine Firewall, die aktiv ist.
Aktualisierung vom April 2024:
Sie können jetzt PC-Probleme verhindern, indem Sie dieses Tool verwenden, z. B. um Sie vor Dateiverlust und Malware zu schützen. Darüber hinaus ist es eine großartige Möglichkeit, Ihren Computer für maximale Leistung zu optimieren. Das Programm behebt mit Leichtigkeit häufig auftretende Fehler, die auf Windows-Systemen auftreten können – ohne stundenlange Fehlerbehebung, wenn Sie die perfekte Lösung zur Hand haben:
- Schritt 1: Laden Sie das PC Repair & Optimizer Tool herunter (Windows 10, 8, 7, XP, Vista - Microsoft Gold-zertifiziert).
- Schritt 2: Klicken Sie auf “Scan starten”, Um Windows-Registrierungsprobleme zu finden, die PC-Probleme verursachen könnten.
- Schritt 3: Klicken Sie auf “Repariere alles”Um alle Probleme zu beheben.
Manchmal muss die Windows-Firewall angewiesen werden, einem Programm die Kommunikation mit dem Netzwerk zu ermöglichen, und hier werden die öffnenden Ports angezeigt.
So öffnen Sie den Windows-Firewall-Port in Windows 10
Zu Öffnen Sie einen Port in der Windows-Firewall Führen Sie in Windows 10 die folgenden Schritte aus.
- Öffnen Sie die Windows-Sicherheit.
- Klicken Sie auf das Symbol Firewall und Netzwerkschutz.
- Klicken Sie links auf Eingehende Regeln.
- Klicken Sie rechts auf den Link Neue Regel.
- Wählen Sie Port als Regeltyp und klicken Sie auf Weiter.
- Füllen Sie das Feld Spezifische lokale Ports aus. Geben Sie die gewünschte Portnummer oder einen Portbereich ein. Stellen Sie das gewünschte Netzwerkprotokoll (TCP oder UDP) ein und klicken Sie auf Weiter.
- Wählen Sie auf der nächsten Seite die Option Verbindung zulassen. Weiter klicken.
- Wählen Sie das Windows-Firewallprofil aus, für das die neue Regel gelten soll. Wenn Sie beispielsweise das Home-Profil aktiviert lassen und die anderen deaktivieren, ist Ihre Anwendung nur in Home-Netzwerken verfügbar.
- Geben Sie auf der nächsten Seite eine aussagekräftige Beschreibung Ihrer Firewall-Regel ein. Klicken Sie auf die Schaltfläche "Fertig stellen".
- Sie haben den eingehenden Port in der Windows 10-Firewall geöffnet.
Öffnen eines ausgehenden Ports in der Windows-Firewall

Wenn für Ihre Anfrage ein bestimmter ausgehender Port geöffnet werden muss, können Sie dieselben Anweisungen verwenden. Anstatt jedoch eingehende Regeln in Schritt 4 auszuwählen, müssen Sie die Optionen für ausgehende Regeln auswählen und dieselben Schritte ausführen.
- Öffnen Sie das Windows Defender-Sicherheitscenter.
- Klicken Sie auf Firewall- und Netzwerkschutz.
- Klicken Sie auf den Link "Erweiterte Einstellungen".
- Wählen Sie im linken Bereich die Option Regeln beenden aus.
- Klicken Sie im rechten Bereich unter Aktionen auf Neue Regel.
- Wählen Sie die Option Port.
- Klicken Sie auf die Schaltfläche Weiter.
- Wählen Sie je nach Anwendung das entsprechende Protokoll (TCP oder UDP) aus.
- Geben Sie die Portnummer in das Feld Spezifische lokale Ports ein.
- Klicken Sie auf die Schaltfläche Weiter.
- Wählen Sie die Option Verbindung zulassen.
- Klicken Sie auf die Schaltfläche Weiter.
- Wählen Sie den Netzwerktyp aus, für den die neue Regel gelten soll.
- Klicken Sie auf die Schaltfläche Weiter.
- Geben Sie einen beschreibenden Namen für die Regel ein.
- Klicken Sie auf die Schaltfläche Fertig stellen.
Sobald Sie diese Schritte ausgeführt haben, werden ausgehende Verbindungen für Ihre Anfrage über den Port zugelassen, den Sie in der Firewall geöffnet haben.
Zusammenfassung
Eine Firewall ist ein wesentliches Sicherheitsmerkmal für jeden PC, auf dem Antivirensoftware ausgeführt wird, um Ihren Computer vor Würmern und Hackern zu schützen. Manchmal muss ein Programm jedoch mit einem externen Netzwerk kommunizieren, für das ein eingehender oder ausgehender Port geöffnet werden muss. Mit dem Windows-Firewall-Assistenten können Sie Regeln erstellen, die die Berechtigung eines Programms zur Kommunikation an einem bestimmten Port überprüfen.
Expertentipp: Dieses Reparaturtool scannt die Repositorys und ersetzt beschädigte oder fehlende Dateien, wenn keine dieser Methoden funktioniert hat. Es funktioniert in den meisten Fällen gut, wenn das Problem auf eine Systembeschädigung zurückzuführen ist. Dieses Tool optimiert auch Ihr System, um die Leistung zu maximieren. Es kann per heruntergeladen werden Mit einem Klick hier

CCNA, Webentwickler, PC-Problembehandlung
Ich bin ein Computerenthusiast und ein praktizierender IT-Fachmann. Ich habe jahrelange Erfahrung in der Computerprogrammierung, Fehlerbehebung und Reparatur von Hardware. Ich spezialisiere mich auf Webentwicklung und Datenbankdesign. Ich habe auch eine CCNA-Zertifizierung für Netzwerkdesign und Fehlerbehebung.

