Aktualisiert April 2024: Erhalten Sie keine Fehlermeldungen mehr und verlangsamen Sie Ihr System mit unserem Optimierungstool. Hol es dir jetzt unter diesen Link
- Laden Sie das Reparaturtool hier.
- Lassen Sie Ihren Computer scannen.
- Das Tool wird dann deinen Computer reparieren.
Die alte Version von Edge funktioniert in mancher Hinsicht ähnlich wie Internet Explorer, und die Rendering-Engine wurde nicht so häufig unterstützt wie Chromium. Die gute Nachricht ist, dass Microsoft alle guten Inhalte aus Chromium entfernt und einen Großteil davon durch eigene APIs ersetzt hat. Wenn Sie also kein Google-Fan sind, sollten Sie sich nicht zu viele Gedanken über die Verwendung von machen neuer Edge Browser.

OK, heute werden wir darüber sprechen, wie Webseiten über Edge an die Windows 10-Taskleiste angehängt werden. Diese Funktion ist sehr nützlich, wenn Sie eine Website schnell starten möchten, insbesondere wenn Edge noch nicht geöffnet ist. Die Aufgabe ist super einfach zu erledigen, also lasst uns sehen, wie wir es jetzt tun können.
Gehen Sie wie folgt vor, um eine Microsoft Edge-Website an die Windows 10-Taskleiste anzuheften
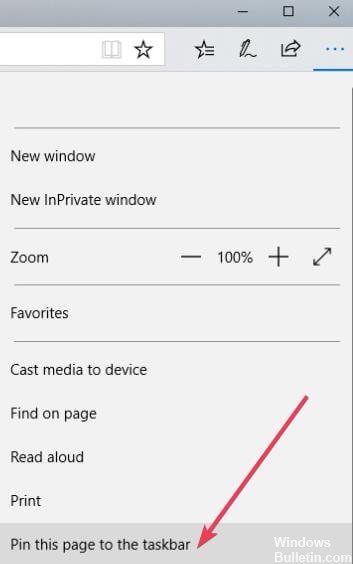
Mit Microsoft Edge können Benutzer jetzt ihre am häufigsten besuchten Websites an die Taskleiste anheften. Sie können dann auf das angeheftete Symbol klicken, um die Site in einem neuen Tab zu öffnen.
- Öffnen Sie Microsoft Edge.
- Geben Sie die URL Ihrer bevorzugten Website ein und klicken Sie auf Eingabe.
- Klicken Sie rechts auf das Auslassungssymbol (…), um ein Dropdown-Menü zu öffnen.
- Scrolle nach unten und finde diese Seite in der Taskleiste. Klicken Sie hier, um die Seite zur Taskleiste hinzuzufügen. Mit denselben Schritten können Sie die Seite auch an das Startmenü anheften. Klicken Sie einfach auf den gewünschten Link in der Dropdown-Liste.
Aktualisierung vom April 2024:
Sie können jetzt PC-Probleme verhindern, indem Sie dieses Tool verwenden, z. B. um Sie vor Dateiverlust und Malware zu schützen. Darüber hinaus ist es eine großartige Möglichkeit, Ihren Computer für maximale Leistung zu optimieren. Das Programm behebt mit Leichtigkeit häufig auftretende Fehler, die auf Windows-Systemen auftreten können – ohne stundenlange Fehlerbehebung, wenn Sie die perfekte Lösung zur Hand haben:
- Schritt 1: Laden Sie das PC Repair & Optimizer Tool herunter (Windows 10, 8, 7, XP, Vista - Microsoft Gold-zertifiziert).
- Schritt 2: Klicken Sie auf “Scan starten”, Um Windows-Registrierungsprobleme zu finden, die PC-Probleme verursachen könnten.
- Schritt 3: Klicken Sie auf “Repariere alles”Um alle Probleme zu beheben.
Hinweis: Sie können diese Websites auch mit Chromium Edge an das Startmenü anheften. Sie können dies tun, indem Sie auf dasselbe Dreipunktmenü klicken und die Option Diese Seite an das Startmenü anheften auswählen.
Wenn Sie eine Website entfernen möchten:
Möglicherweise möchten Sie die Taskleiste später entfernen.
Keine Sorge, es gibt immer die Möglichkeit, angeheftete Websites zu entfernen.
Hier sind die folgenden Schritte:
- Durchsuchen Sie einfach die Taskleiste und klicken Sie mit der rechten Maustaste auf die angeheftete Website.
- Sie sehen eine Liste mit Optionen. Klicken Sie auf "Abheben", um die Website zu entfernen.
Die Website ist in der Taskleiste nicht mehr sichtbar.
Einfach und leicht, nicht wahr? Ja, wir stimmen Ihrer Einschätzung zu 100% zu. Fügen Sie nun Ihre Websites hinzu, da Sie so viele hinzufügen können, wie Sie möchten.
Expertentipp: Dieses Reparaturtool scannt die Repositorys und ersetzt beschädigte oder fehlende Dateien, wenn keine dieser Methoden funktioniert hat. Es funktioniert in den meisten Fällen gut, wenn das Problem auf eine Systembeschädigung zurückzuführen ist. Dieses Tool optimiert auch Ihr System, um die Leistung zu maximieren. Es kann per heruntergeladen werden Mit einem Klick hier

CCNA, Webentwickler, PC-Problembehandlung
Ich bin ein Computerenthusiast und ein praktizierender IT-Fachmann. Ich habe jahrelange Erfahrung in der Computerprogrammierung, Fehlerbehebung und Reparatur von Hardware. Ich spezialisiere mich auf Webentwicklung und Datenbankdesign. Ich habe auch eine CCNA-Zertifizierung für Netzwerkdesign und Fehlerbehebung.

