Aktualisiert April 2024: Erhalten Sie keine Fehlermeldungen mehr und verlangsamen Sie Ihr System mit unserem Optimierungstool. Hol es dir jetzt unter diesen Link
- Laden Sie das Reparaturtool hier.
- Lassen Sie Ihren Computer scannen.
- Das Tool wird dann deinen Computer reparieren.
Möchten Sie Kommentare einfach drucken, wenn Sie Google Text & Tabellen verwenden? Dafür gibt es eine Erweiterung! Wenn Sie Schülern in Google Text & Tabellen eine Anfrage zuweisen oder ein Projekt schreiben, empfiehlt es sich, es mit allen Markierungen zu drucken.
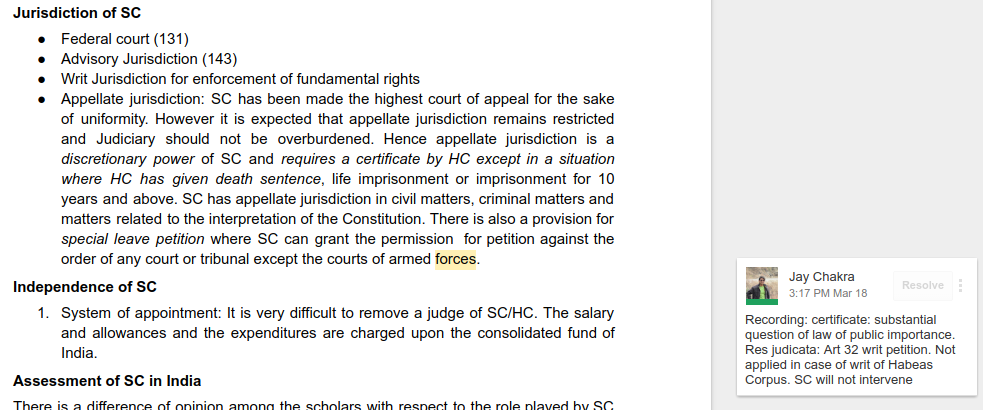
Es gibt sicherlich Zeiten, in denen dies nützlich sein kann, insbesondere für Sonderschüler oder Grundschüler. Es gibt auch Zeiten, in denen ich alle Kommentare ausdrucken möchte, die mir jemand zu einem Dokument gemacht hat.
Können Sie ein Google Doc mit Kommentaren drucken?
Unabhängig davon, ob ein Google-Dokument Kommentare enthält oder nicht, werden diese nicht in den Standardeinstellungen gedruckt. Aber heißt das, dass dies einfach nicht möglich ist? Natürlich nicht! Wir leben in einer Welt voller Möglichkeiten, und das Drucken von Google-Dokumenten mit Kommentaren ist eine davon. Der Grund, warum die Leute es schwierig finden, ist, dass die Methode nicht sehr offensichtlich ist.
Sie können Google-Dokumente jedoch problemlos mit Kommentaren drucken. Es ist eine schnelle Methode!
Wie drucken Sie Kommentare in Google Text & Tabellen?
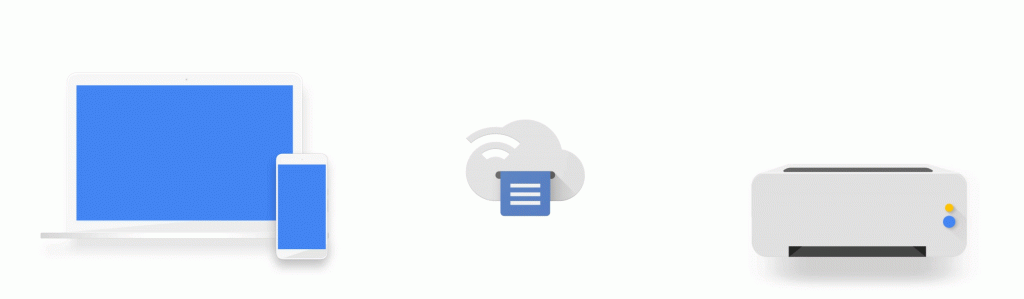
Lassen Sie uns nun den Prozess durchgehen, damit Sie endlich das Geheimnis enthüllen können! Bitte befolgen Sie die folgenden Schritte:
- Schritt-für-Schritt-Anleitung zum Drucken Wenn Sie dazu bereit sind Drucken Sie das Google DocGehen Sie zum Abschnitt Datei in der oberen linken Ecke.
- Wählen Sie als Option Hochladen aus. Einige Optionen werden in einem Dropdown-Feld geöffnet.
- Wählen Sie die Webseitenoption.
- Dadurch wird das Dokument als HTML-Datei auf Ihrem Computer gespeichert.
- Öffnen Sie nun die gespeicherte HTML-Datei. Es wird im Browser geöffnet.
- Sie finden alle Kommentare als Fußnoten.
- Wählen Sie nun die Druckoption, um diese Webseite zu drucken.
Exportieren Sie Google Doc nach Microsoft Word
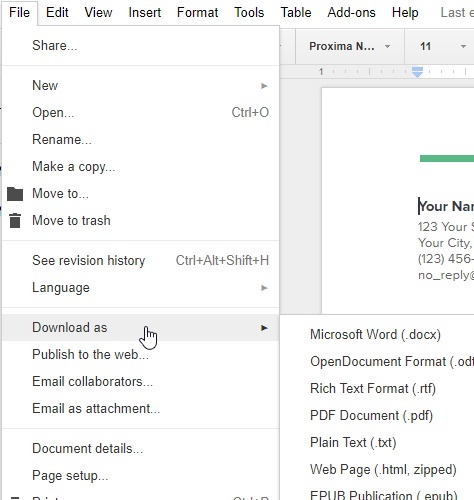
Der einfachste Weg, ein Google Docu-Dokument mit Kommentaren zu drucken, besteht darin, es zuerst in eine Word-Datei (.docx) zu exportieren.
- Wählen Sie dazu bei geöffnetem Google Text & Tabellen-Dokument im Menü Datei, Download und dann Microsoft Word (.docx).
- Speichern Sie das Dokument auf Ihrem Computer. Wenn Sie die Datei in Microsoft Word öffnen, werden Kommentare angezeigt.
- Wenn die Kommentare nicht angezeigt werden, wählen Sie im Menü "Word" die Option "Überprüfen", im Menüband die Option "Kommentare" und anschließend "Kommentare anzeigen".
- Sie können jetzt drucken. Wählen Sie einfach Datei aus dem Menü und dann Drucken. Sie sollten die Kommentare in der Vorschau rechts sehen. Drücken Sie die Taste Drucken, um das Dokument an den Drucker zu senden.
- Wenn Sie in der Druckvorschau keine Kommentare sehen, wählen Sie unter Einstellungen die Option Alle Seiten drucken und stellen Sie sicher, dass Druckmarken ausgewählt sind.
- Die Kommentare zum Ausdruck werden angezeigt.
- Wenn Sie Microsoft Word auf Ihrem Computer haben, ist dies die schnellste und einfachste Möglichkeit, ein Google-Dokument mit Kommentaren zu drucken.
https://support.google.com/docs/thread/4378197?hl=en
Expertentipp: Dieses Reparaturtool scannt die Repositorys und ersetzt beschädigte oder fehlende Dateien, wenn keine dieser Methoden funktioniert hat. Es funktioniert in den meisten Fällen gut, wenn das Problem auf eine Systembeschädigung zurückzuführen ist. Dieses Tool optimiert auch Ihr System, um die Leistung zu maximieren. Es kann per heruntergeladen werden Mit einem Klick hier

CCNA, Webentwickler, PC-Problembehandlung
Ich bin ein Computerenthusiast und ein praktizierender IT-Fachmann. Ich habe jahrelange Erfahrung in der Computerprogrammierung, Fehlerbehebung und Reparatur von Hardware. Ich spezialisiere mich auf Webentwicklung und Datenbankdesign. Ich habe auch eine CCNA-Zertifizierung für Netzwerkdesign und Fehlerbehebung.
