Aktualisiert April 2024: Erhalten Sie keine Fehlermeldungen mehr und verlangsamen Sie Ihr System mit unserem Optimierungstool. Hol es dir jetzt unter diesen Link
- Laden Sie das Reparaturtool hier.
- Lassen Sie Ihren Computer scannen.
- Das Tool wird dann deinen Computer reparieren.
Wenn Ihre Daten in der Papierkorbkönnen Sie gelöschte Dateien problemlos wiederherstellen und an ihrem ursprünglichen Speicherort auf Ihrem Computer anzeigen. Sobald Sie jedoch versehentlich oder absichtlich Dateien aus dem Papierkorb löschen, werden sie ohne die Möglichkeit einer Wiederherstellung gelöscht. Und es wird etwas schwieriger sein, sich zu erholen.
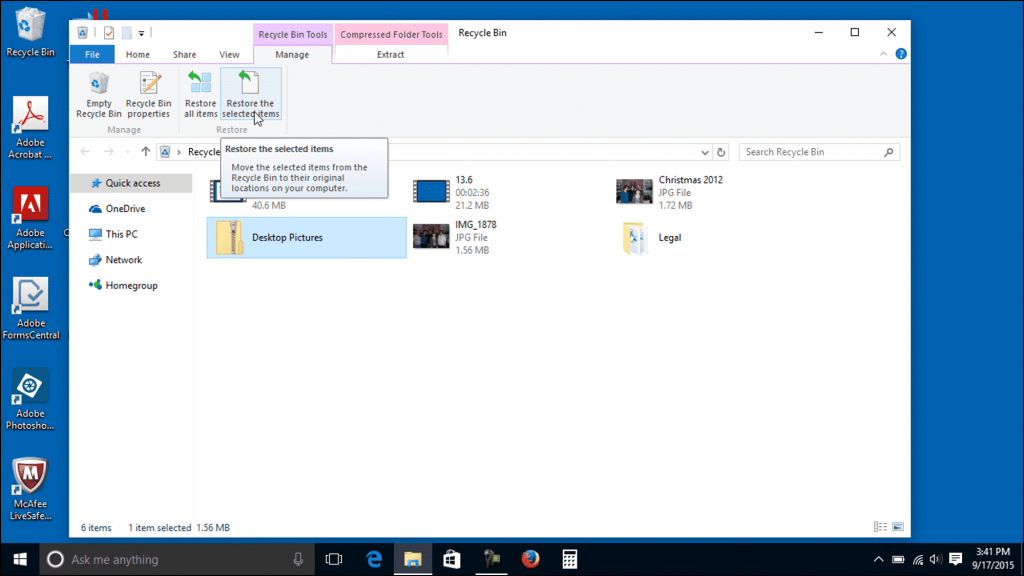
Es ist einfach, wenn Sie den Müll noch nicht geleert haben. Sie können weiterhin in den Papierkorb gehen und gelöschte Dateien wiederherstellen.
Einige Benutzer fragen, wie gelöschte Daten aus dem Papierkorb wiederhergestellt werden können. Wenn Sie Dateien in Windows löschen, ohne die Umschalttaste gedrückt zu halten, werden diese Daten in den Papierkorb verschoben. Benutzer können versehentlich gelöschte Daten aus dem Papierkorb wiederherstellen, jedoch nicht dauerhaft gelöschte Daten. Es besteht jedoch weiterhin die Hoffnung, dauerhaft gelöschte Daten wiederherzustellen, wie wir in diesem Artikel diskutieren werden.
Stellen Sie aus dem Papierkorb gelöschte Dateien an ihrem ursprünglichen Speicherort wieder her
Wenn Sie ein Windows-Gerät verwenden, gibt es einige einfache Möglichkeiten, Dateien wiederherzustellen, die aus dem Papierkorb gelöscht wurden. Wenn Sie sie nicht dauerhaft gelöscht haben, können Sie Ihre Dateien problemlos zurückerhalten. Im Folgenden finden Sie einfache Schritte zum Wiederherstellen gelöschter Dateien in Windows.
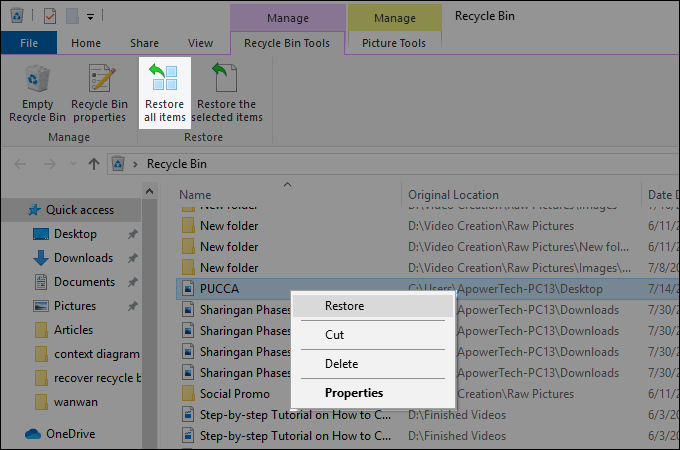
- Öffnen Sie zunächst Ihren Papierkorb. Sie sollten alle gelöschten Dateien zusammen mit anderen Informationen wie dem ursprünglichen Speicherort, der Uhrzeit und dem Datum anzeigen, an dem sie gelöscht wurden.
- Suchen Sie die Dateien, die Sie löschen möchten. Wenn Sie nur eine Datei wiederherstellen möchten, klicken Sie mit der rechten Maustaste auf das ausgewählte Element und wählen Sie "Wiederherstellen". Sie können auch alle gelöschten Dateien wiederherstellen, indem Sie im oberen Menü auf "Alle Elemente wiederherstellen" klicken.
- Nachdem Sie gelöschte Dateien aus dem Papierkorb wiederhergestellt haben, können Sie auf die gelöschten Dateien zugreifen. Sie finden sie am ursprünglichen Speicherort, an dem sie gespeichert wurden.
Aktualisierung vom April 2024:
Sie können jetzt PC-Probleme verhindern, indem Sie dieses Tool verwenden, z. B. um Sie vor Dateiverlust und Malware zu schützen. Darüber hinaus ist es eine großartige Möglichkeit, Ihren Computer für maximale Leistung zu optimieren. Das Programm behebt mit Leichtigkeit häufig auftretende Fehler, die auf Windows-Systemen auftreten können – ohne stundenlange Fehlerbehebung, wenn Sie die perfekte Lösung zur Hand haben:
- Schritt 1: Laden Sie das PC Repair & Optimizer Tool herunter (Windows 10, 8, 7, XP, Vista - Microsoft Gold-zertifiziert).
- Schritt 2: Klicken Sie auf “Scan starten”, Um Windows-Registrierungsprobleme zu finden, die PC-Probleme verursachen könnten.
- Schritt 3: Klicken Sie auf “Repariere alles”Um alle Probleme zu beheben.
Datenwiederherstellung mit der Recuva-Software
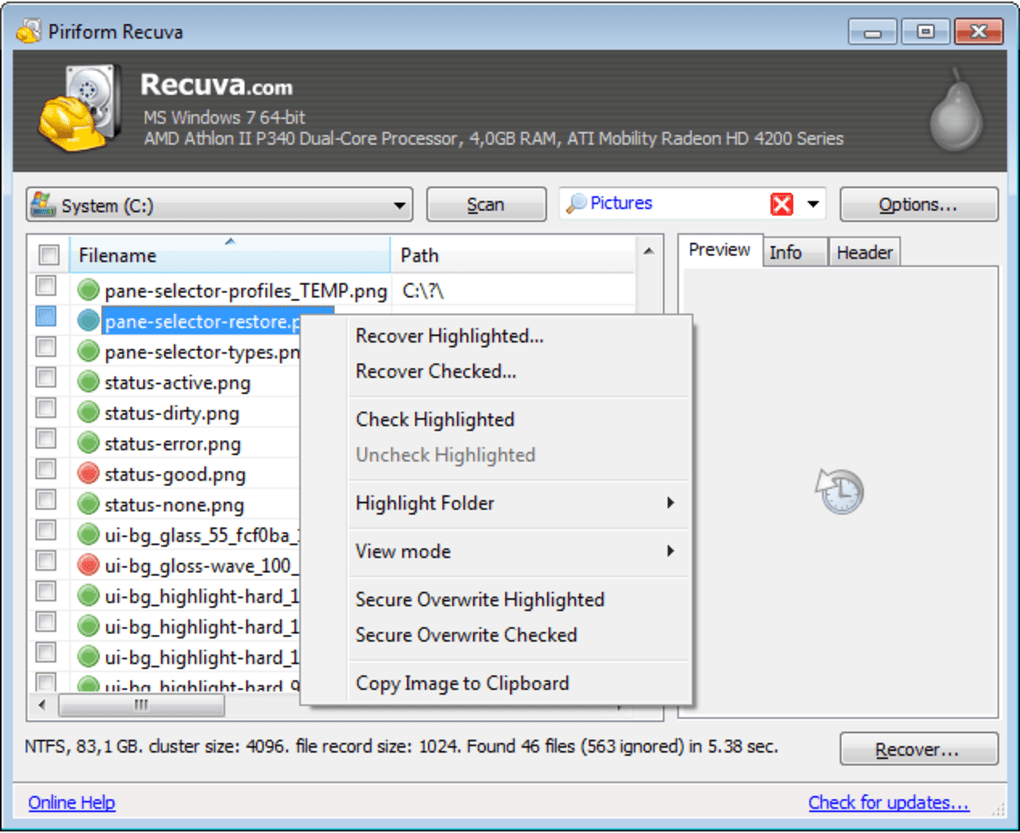
Bei dieser Methode verwenden wir Recuva, a Wiederherstellungsanwendung entwickelt von Piriform. Es wurde von denselben Entwicklern entwickelt, die CCleaner erstellt haben. Es ist also eine zuverlässige Anwendung. Recuva ist eine der besten kostenlosen Wiederherstellungssoftware, mit der Dateien, die aus dem Papierkorb gelöscht wurden, problemlos wiederhergestellt werden können. Sie können es von der offiziellen Recuva-Website herunterladen, installieren und die folgenden Schritte ausführen:
- Öffnen Sie die Recuva-Anwendung, indem Sie auf die Verknüpfung auf Ihrem Desktop doppelklicken, oder öffnen Sie sie, indem Sie die Windows-Taste gedrückt halten und S drücken, um das Suchwerkzeug zu öffnen. Geben Sie Recuva ein und drücken Sie die Eingabetaste.
- Klicken Sie im Begrüßungsbildschirm auf Weiter. Sie haben jetzt eine Dateitypoption. Wählen Sie "Alle Dateien", wenn Sie nicht sicher sind, welchen Dateityp Sie wiederherstellen möchten.
- Teilen Sie nun den Speicherort der verlorenen Dateien im Zeitplan. Sie können die Option "Zum Papierkorb hinzufügen" auswählen und auf "Weiter" klicken.
- Hinweis. Wenn Sie Dateien wiederherstellen möchten, die sich an einem anderen Speicherort befinden, können Sie den Speicherort angeben oder "Ich bin nicht sicher" auswählen, um alle möglichen Dateien zu scannen, die wiederhergestellt werden können.
- Starten Sie einen schnellen Scan, indem Sie auf die Schaltfläche Start klicken. Sie können Deep Scan auch verwenden, indem Sie es auswählen.
- Nach dem Wiederherstellen der Dateien können Sie sie einfach wie unten gezeigt durchsuchen oder in den erweiterten Modus wechseln.
- Hinweis. Im erweiterten Modus wird der Status der wiederhergestellten Dateien in Farbe angezeigt. Grüne Dateien sind in gutem Zustand, rote Dateien können nicht wiederhergestellt werden.
- Wählen Sie die Dateien aus, die Sie wiederherstellen möchten, und klicken Sie auf die Schaltfläche "Wiederherstellen". Wählen Sie den Speicherort aus, an dem Sie die Wiederherstellungsdateien speichern möchten, und klicken Sie auf OK.
- Sobald der Vorgang abgeschlossen ist, können Sie die Dateien an dem von Ihnen angegebenen Speicherort wiederherstellen.
Daten mit DMDE wiederherstellen

DMDE Free ist ein großartiges Tool zum Wiederherstellen gelöschter Dateien aus dem Windows 10-Papierkorb.
Mit diesem Tool können Sie verlorene Dateien hervorragend scannen und wiederherstellen. Die Software ist gut konzipiert, da wir gelöschte Dateien von überall auf unserem PC wiederherstellen können.
Die Benutzeroberfläche ist relativ unkompliziert und die Software verfügt über eine Vielzahl von Dateiformatdatenbanken.
Mit dem Programm können Sie eine Festplatte auswählen und nach allen bereitstellbaren Partitionen suchen.
Daraufhin wird ein Fenster geöffnet, in dem Sie Ihre verlorenen Dateien wiederherstellen können. Sie können DMDE Free jederzeit ausprobieren, da es kostenlos ist.
Expertentipp: Dieses Reparaturtool scannt die Repositorys und ersetzt beschädigte oder fehlende Dateien, wenn keine dieser Methoden funktioniert hat. Es funktioniert in den meisten Fällen gut, wenn das Problem auf eine Systembeschädigung zurückzuführen ist. Dieses Tool optimiert auch Ihr System, um die Leistung zu maximieren. Es kann per heruntergeladen werden Mit einem Klick hier

CCNA, Webentwickler, PC-Problembehandlung
Ich bin ein Computerenthusiast und ein praktizierender IT-Fachmann. Ich habe jahrelange Erfahrung in der Computerprogrammierung, Fehlerbehebung und Reparatur von Hardware. Ich spezialisiere mich auf Webentwicklung und Datenbankdesign. Ich habe auch eine CCNA-Zertifizierung für Netzwerkdesign und Fehlerbehebung.

