Aktualisiert April 2024: Erhalten Sie keine Fehlermeldungen mehr und verlangsamen Sie Ihr System mit unserem Optimierungstool. Hol es dir jetzt unter diesen Link
- Laden Sie das Reparaturtool hier.
- Lassen Sie Ihren Computer scannen.
- Das Tool wird dann deinen Computer reparieren.
Der Mozilla Firefox-Browser schlägt automatisch eine Liste von Websites vor, wenn Sie eine URL in die Adressleiste eingeben. Wenn dies jedoch zweckmäßig ist, kann dies auch ein Datenschutzrisiko darstellen. Da die Vorschlagsliste auf Websites basiert, die Sie bereits besucht haben, kann sie Ihre Surfgewohnheiten jedem offenlegen, der Ihren Computer verwendet. Wenn Sie einen öffentlichen Computer verwenden und diese Art von Informationen nicht speichern möchten, können Sie die automatische Vorschlagsfunktion deaktivieren. Du kannst auch Deaktivieren Sie die URL für automatische Vorschläge Funktion, die verhindert, dass Firefox die eingegebene URL automatisch mit einer vorgeschlagenen URL auffüllt.

Beginnen Sie einfach mit der Eingabe in der Adressleiste, und im Dropdown-Menü für die automatische Eingabe werden die Ergebnisse für die entsprechenden URLs angezeigt:
- Seitentitel und Webadressen in Ihrer Geschichte.
- Seitentitel, Webadressen und Lesezeichen-Tags.
- Die Seiten, die Sie derzeit geöffnet haben, befinden sich in anderen Registerkarten (siehe Wechseln zur Registerkarte unten).
- Synchronisierte Registerkarten von anderen Geräten.
- Suchbegriffe aus Ihrem Suchverlauf (wenn Suchvorschläge aktiviert sind)
Ändern der Einstellungen für die Firefox-Adressleiste
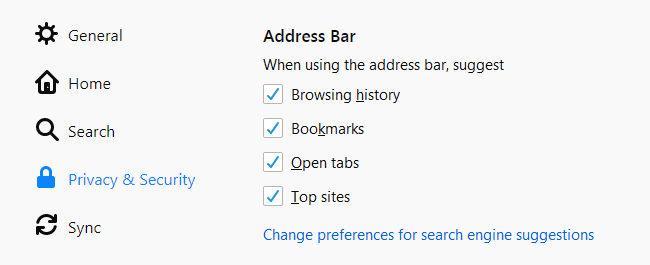
Sie können die automatische Vervollständigung in der Adressleiste deaktivieren oder die Ergebnisse einschränken, um geöffnete Registerkarten, Hauptseiten, Lesezeichen oder den Browserverlauf auszuschließen:
Aktualisierung vom April 2024:
Sie können jetzt PC-Probleme verhindern, indem Sie dieses Tool verwenden, z. B. um Sie vor Dateiverlust und Malware zu schützen. Darüber hinaus ist es eine großartige Möglichkeit, Ihren Computer für maximale Leistung zu optimieren. Das Programm behebt mit Leichtigkeit häufig auftretende Fehler, die auf Windows-Systemen auftreten können – ohne stundenlange Fehlerbehebung, wenn Sie die perfekte Lösung zur Hand haben:
- Schritt 1: Laden Sie das PC Repair & Optimizer Tool herunter (Windows 10, 8, 7, XP, Vista - Microsoft Gold-zertifiziert).
- Schritt 2: Klicken Sie auf “Scan starten”, Um Windows-Registrierungsprobleme zu finden, die PC-Probleme verursachen könnten.
- Schritt 3: Klicken Sie auf “Repariere alles”Um alle Probleme zu beheben.
- Klicken Sie auf die Menüschaltfläche und wählen Sie Einstellungen.
- Wählen Sie den Bereich Datenschutz und Sicherheit.
- Wählen Sie eine der folgenden Optionen in der Adressleiste:
- Browserverlauf: Schlägt Seiten vor, die Sie bereits besucht haben.
- Lesezeichen: Schlägt Seiten vor, die Sie mit einem Lesezeichen versehen haben.
- Registerkarten öffnen: Schlägt Seiten vor, die Sie auf einer anderen Registerkarte geöffnet haben.
- Top-Sites: Schlägt Ihre besten Sites vor (falls im Home-Bereich aktiviert), wenn Sie in die Adressleiste klicken.
Einstellungen für Suchmaschinenvorschläge ändern: Um Suchmaschinenvorschläge ein- oder auszuschalten, einschließlich Vorschläge aus Ihrem Suchverlauf, klicken Sie auf diesen Link, um zum Bereich Sucheinstellungen zu gelangen. Klicken Sie hier, um mehr über das Ändern dieser Einstellungen zu erfahren.
Löschen Sie vorübergehend Ihren Browserverlauf

Wenn Sie möchten, Firefox Wenn Sie sich die meiste Zeit an Ihren Browserverlauf erinnern möchten, aber die neuesten Einträge löschen möchten, können Sie diese löschen, ohne Ihre Einstellungen zu ändern. Wenn Sie auf die Schaltfläche Firefox klicken, wählen Sie das Menü "Verlauf" und wählen Sie "Zuletzt verwendeten Verlauf löschen". Ein Dialogfeld wird geöffnet, in dem Sie ein zu löschendes Verlaufssegment auswählen können - eine Stunde, zwei Stunden, vier Stunden, den aktuellen Tag oder "Alle", wenn Sie alle löschen möchten. Die Schaltfläche Details zeigt eine Liste von Kontrollkästchen an, mit denen Sie die Arten von Verlaufsinformationen auswählen können, die Sie löschen möchten, einschließlich Browsen und Herunterladen, Formulare und Suchen, Cookies, im Cache des Browsers gespeicherte Daten, Anmeldeinformationen und Informationen, auf denen Websites gespeichert sind Ihr lokales System und Einstellungen, die sich auf die von Ihnen besuchten Websites auswirken.
Entfernen von Daten aus Plug-Ins von Drittanbietern
Selbst nachdem alle oben genannten Schritte ausgeführt wurden, wurden bei der Eingabe einer URL noch Elemente angezeigt. Ich stellte fest, dass dies Websites waren, die sich in meinem Lesezeichenbereich befanden. Ich habe jedoch keine der angezeigten Elemente zu meinen Lesezeichen hinzugefügt. Wie sind Sie dort hin gekommen? Nun, mein StumbleUpon-Plug-In hat automatisch Elemente in meinen Lesezeichen gespeichert. Es gibt eine Vielzahl von Anwendungen, die Elemente automatisch mit Lesezeichen versehen. Möglicherweise müssen Sie diese Option auf Ihrem eigenen System aktivieren.
https://support.mozilla.org/en-US/questions/1284133
Expertentipp: Dieses Reparaturtool scannt die Repositorys und ersetzt beschädigte oder fehlende Dateien, wenn keine dieser Methoden funktioniert hat. Es funktioniert in den meisten Fällen gut, wenn das Problem auf eine Systembeschädigung zurückzuführen ist. Dieses Tool optimiert auch Ihr System, um die Leistung zu maximieren. Es kann per heruntergeladen werden Mit einem Klick hier

CCNA, Webentwickler, PC-Problembehandlung
Ich bin ein Computerenthusiast und ein praktizierender IT-Fachmann. Ich habe jahrelange Erfahrung in der Computerprogrammierung, Fehlerbehebung und Reparatur von Hardware. Ich spezialisiere mich auf Webentwicklung und Datenbankdesign. Ich habe auch eine CCNA-Zertifizierung für Netzwerkdesign und Fehlerbehebung.

