Aktualisiert im Mai 2024: Erhalten Sie keine Fehlermeldungen mehr und verlangsamen Sie Ihr System mit unserem Optimierungstool. Hol es dir jetzt unter diesen Link
- Laden Sie das Reparaturtool hier.
- Lassen Sie Ihren Computer scannen.
- Das Tool wird dann deinen Computer reparieren.
Sie haben sich also mit einem Virus infiziert, der Ihren Computer übernommen hat, und können nicht einmal versuchen, das Problem zu lösen. Anzeichen eines PCs, der möglicherweise mit Malware infiziert ist: Langsamer als die normale Leistung, das jüngste Auftreten vieler Popup-Fenster und andere seltsame Probleme. Möglicherweise wurde Ihr System mit einem Virus, einer Spyware oder einem anderen schädlichen Virus infiziert - auch wenn Sie ein Antivirenprogramm installiert haben. Ja, ungewöhnliches Verhalten ist manchmal das Ergebnis von Hardwareproblemen. Es ist jedoch am besten, zuerst Malware zu entfernen, wenn Ihr PC eine gute Leistung erbringt.

Eine der häufigsten Fragen von Lesern, die mit Computerviren infiziert sind, lautet: „Wie kann ich einen Virus entfernen, wenn ich nicht einmal einen Windows-Antivirenscan starten kann? Glücklicherweise gibt es eine Reihe kostenloser und relativ benutzerfreundlicher Tools, die Ihnen helfen können.
Fast jeder wird während seines Computerlebens eine Art Malware-Infektion erleben, aber wenn Sie wissen, was zu tun ist, können Sie dies tun Entfernen Sie einen Virus von Ihrem PC oder Laptop selber.
So entfernen Sie einen Virus von Ihrem Laptop oder PC:
Verwenden Sie den abgesicherten Modus
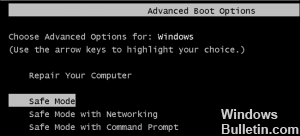
Wenn Sie eine sehr anhaltende bösartige Infektion haben, müssen Sie möglicherweise außerhalb Ihres normalen Windows-Systems nach Malware suchen. Dazu müssen Sie Windows im abgesicherten Modus starten, damit keine normalen Startanwendungen geladen werden - hoffentlich auch diese schädliche Software. Führen Sie im abgesicherten Modus einen Windows Defender-Scan und anschließend einen Malwarebytes-Scan durch, und es ist möglicherweise wahrscheinlicher als üblich, dass Sie Malware entfernen.
Um unter Windows 8 oder 10 im abgesicherten Modus zu starten, halten Sie die Umschalttaste gedrückt, während Sie auf Neustart klicken, und wählen Sie dann Fehlerbehebung> Erweiterte Optionen> Windows-Starteinstellungen> Neustart> Abgesicherter Modus. Drücken Sie unter Windows 7 die Taste F8, während Ihr Computer startet, und Sie sehen ein Startoptionsmenü, in dem Sie den abgesicherten Modus auswählen können.
Löschen Sie Ihre temporären Dateien.
Mai 2024 Update:
Sie können jetzt PC-Probleme verhindern, indem Sie dieses Tool verwenden, z. B. um Sie vor Dateiverlust und Malware zu schützen. Darüber hinaus ist es eine großartige Möglichkeit, Ihren Computer für maximale Leistung zu optimieren. Das Programm behebt mit Leichtigkeit häufig auftretende Fehler, die auf Windows-Systemen auftreten können – ohne stundenlange Fehlerbehebung, wenn Sie die perfekte Lösung zur Hand haben:
- Schritt 1: Laden Sie das PC Repair & Optimizer Tool herunter (Windows 10, 8, 7, XP, Vista - Microsoft Gold-zertifiziert).
- Schritt 2: Klicken Sie auf “Scan starten”, Um Windows-Registrierungsprobleme zu finden, die PC-Probleme verursachen könnten.
- Schritt 3: Klicken Sie auf “Repariere alles”Um alle Probleme zu beheben.
Sobald Sie sich im abgesicherten Modus befinden, müssen Sie Ihren Computer auf Viren prüfen. Stellen Sie jedoch sicher, dass Sie Ihre temporären Dateien löschen, bevor Sie dies tun. Dies hilft dem Antiviren-Scan-Prozess, Speicherplatz auf Ihrer Festplatte freizugeben und möglicherweise sogar Malware zu beseitigen. Sie sollten dies mit Disk Cleaning tun. Unter Windows 10 können Sie in die Suchleiste "Bereinigen der Festplatte" eingeben. Sie können auch Start drücken und Datenträgerreinigung auswählen.
Computer haben uns sicherlich das Leben leichter gemacht. Es ist aber auch wahr, dass es sich um Viren, Malware, Würmer, Trojaner und mehr handelt. Sie können Ihren Computer jederzeit infizieren, und es kann für sie Folter sein, sie loszuwerden.
Ermittlung von Malware-Lastpunkten
Malware muss wie jedes andere aktive Programm geladen werden, um Schäden zu verursachen. Wenn Sie einen sicheren Zugriff auf das infizierte Laufwerk haben, überprüfen Sie zunächst die allgemeinen Startpunkte, um Anzeichen einer Infektion zu erkennen. Eine Liste der häufigsten Ausgangspunkte finden Sie im Handbuch zum AutoStart-Einstiegspunkt und in der Liste der ShellOpen-Steuerschlüssel. Diese Aufgabe wird am besten von erfahrenen Benutzern ausgeführt. Wenn Sie versehentlich eine zulässige Einstellung löschen oder ändern, speichern Sie die Registrierung, bevor Sie beginnen.
Stoppen Sie weitere Infektionen
Diese Programme können Ihre Systemdateien oder andere Windows-Einstellungen beschädigen. Eine häufige Funktion von Malware besteht darin, die Startseite Ihres Browsers zu ändern, wodurch Ihr Computer möglicherweise erneut infiziert wird. Sie können Sie auch daran hindern, zu surfen, Anzeigen zu schalten oder einfach nur langweilig zu sein.
Überprüfen Sie vor dem Starten Ihres Browsers Ihre Anmeldeeinstellungen und die Startseite. Klicken Sie dazu mit dem Internet Explorer in Windows 10 auf die Schaltfläche Start, wählen Sie Systemsteuerung und dann Internetoptionen. Suchen Sie auf der Registerkarte Allgemein nach den Einstellungen für die Startseite und stellen Sie sicher, dass es sich nicht um eine fremde Website handelt. Suchen Sie für Firefox, Chrome oder Edge im Browser-Konfigurationsfenster nach der Startseite.
Installieren Sie Windows neu

Legen Sie Ihre Windows-Installations-CD in das DVD-Laufwerk ein. Wenn Sie im Handel keine Windows 7-Diskette haben, hat Ihr Computer eine Diskette vom Windows 7-Betriebssystem erhalten.
Starten Sie Ihren Computer neu und p
Expertentipp: Dieses Reparaturtool scannt die Repositorys und ersetzt beschädigte oder fehlende Dateien, wenn keine dieser Methoden funktioniert hat. Es funktioniert in den meisten Fällen gut, wenn das Problem auf eine Systembeschädigung zurückzuführen ist. Dieses Tool optimiert auch Ihr System, um die Leistung zu maximieren. Es kann per heruntergeladen werden Mit einem Klick hier

CCNA, Webentwickler, PC-Problembehandlung
Ich bin ein Computerenthusiast und ein praktizierender IT-Fachmann. Ich habe jahrelange Erfahrung in der Computerprogrammierung, Fehlerbehebung und Reparatur von Hardware. Ich spezialisiere mich auf Webentwicklung und Datenbankdesign. Ich habe auch eine CCNA-Zertifizierung für Netzwerkdesign und Fehlerbehebung.

