Aktualisiert April 2024: Erhalten Sie keine Fehlermeldungen mehr und verlangsamen Sie Ihr System mit unserem Optimierungstool. Hol es dir jetzt unter diesen Link
- Laden Sie das Reparaturtool hier.
- Lassen Sie Ihren Computer scannen.
- Das Tool wird dann deinen Computer reparieren.
Standardmäßig ist Ihr Computer Festplatte Verwenden Sie den gleichen Namen "Local Disk". Sie verwenden Laufwerksbuchstaben wie C, D, E, F usw., um zwischen verschiedenen Festplatten zu unterscheiden. Manchmal möchten Sie möglicherweise den Namen der Festplatte ändern, um die Identifizierung zu erleichtern. In diesem Artikel zeigen wir Ihnen, wie Sie die Festplatte in Windows 10 umbenennen.
Verwenden Sie die Datenträgerverwaltungskonsole, um das Laufwerk in Windows 10 umzubenennen
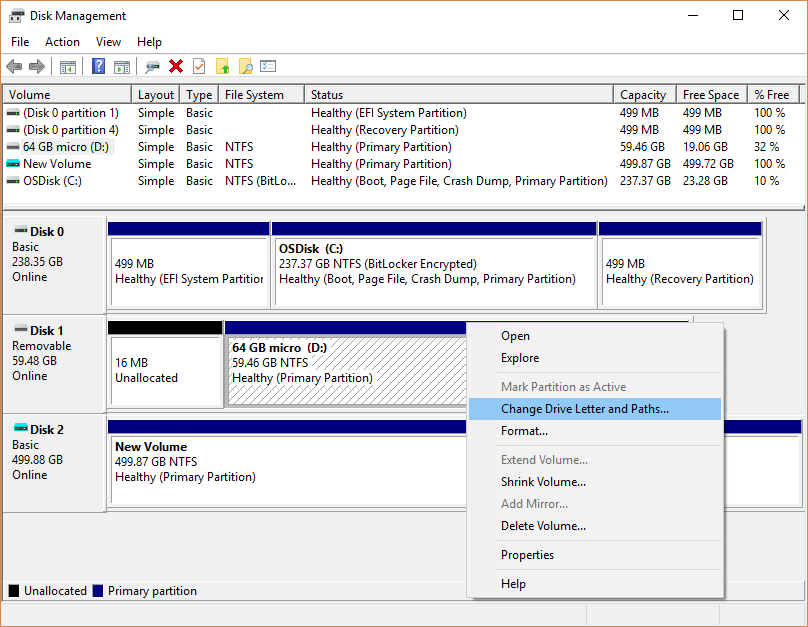
Wenn Ihnen der einem Laufwerk zugewiesene Laufwerksbuchstabe nicht gefällt oder wenn Sie ein Laufwerk haben, das noch keinen Laufwerksbuchstaben enthält, können Sie ihn mithilfe der Datenträgerverwaltung ändern.
Aktualisierung vom April 2024:
Sie können jetzt PC-Probleme verhindern, indem Sie dieses Tool verwenden, z. B. um Sie vor Dateiverlust und Malware zu schützen. Darüber hinaus ist es eine großartige Möglichkeit, Ihren Computer für maximale Leistung zu optimieren. Das Programm behebt mit Leichtigkeit häufig auftretende Fehler, die auf Windows-Systemen auftreten können – ohne stundenlange Fehlerbehebung, wenn Sie die perfekte Lösung zur Hand haben:
- Schritt 1: Laden Sie das PC Repair & Optimizer Tool herunter (Windows 10, 8, 7, XP, Vista - Microsoft Gold-zertifiziert).
- Schritt 2: Klicken Sie auf “Scan starten”, Um Windows-Registrierungsprobleme zu finden, die PC-Probleme verursachen könnten.
- Schritt 3: Klicken Sie auf “Repariere alles”Um alle Probleme zu beheben.
- Stellen Sie sicher, dass das Laufwerk, das Sie neu beschriften, nicht verwendet wird und keine Dateien auf diesem Laufwerk geöffnet sind.
- Klicken Sie mit der rechten Maustaste auf die Schaltfläche "Start".
- Klicken Sie auf Datenträgerverwaltung, um die Datenträgerverwaltungskonsole zu öffnen.
- Klicken Sie mit der rechten Maustaste auf das Volume mit dem Laufwerksbuchstaben, den Sie ändern möchten.
- Klicken Sie auf Laufwerksbuchstaben und Laufwerkspfad ändern.
- Klicken Sie auf die Schaltfläche Ändern.
- Wählen Sie aus einer Liste der verfügbaren Laufwerksbuchstaben. (Verwenden Sie nicht A oder B, die früher für Diskettenlaufwerke reserviert waren und manchmal ältere Software verwirren können.)
- Klicken Sie auf die Schaltfläche OK.
- Klicken Sie auf Ja, wenn ein Popup-Fenster angezeigt wird und Sie gefragt werden, ob Sie dies wirklich tun möchten.
- Schließen Sie die Disk Management Console.
Benennen Sie die Festplatte in ihren Eigenschaften um.
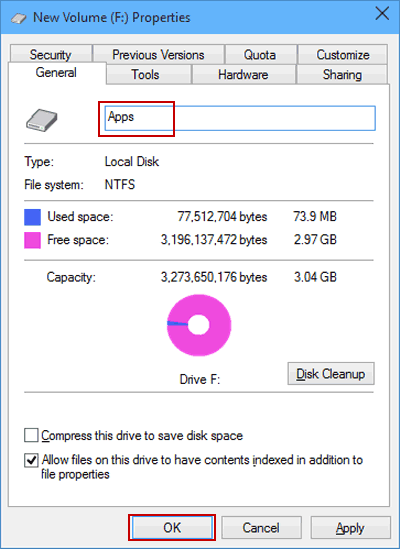
- Klicken Sie mit der rechten Maustaste auf eine Festplatte und wählen Sie Eigenschaften aus dem Menü.
- Geben Sie unter Allgemeine Einstellungen den neuen Namen in das Namensfeld ein und klicken Sie auf OK.
Benennen Sie eine Festplatte an der Eingabeaufforderung um
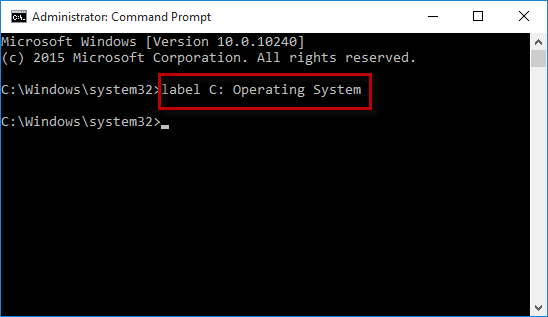
Schritt 1: Drücken Sie Win + X und wählen Sie dann Eingabeaufforderung (Admin) aus dem Menü, um die Eingabeaufforderung als Administrator in Windows 10 zu öffnen.
Schritt 2: Geben Sie den Befehl ein: label: und drücken Sie die Eingabetaste. Geben Sie beispielsweise Label C: Operating System ein und drücken Sie die Eingabetaste, um den Namen des lokalen C-Laufwerks in "Operating System" zu ändern.
Was ist Ihre bevorzugte Methode zum Umbenennen von Laufwerken in Windows 10?
Wie Sie in diesem Handbuch gesehen haben, gibt es viele Möglichkeiten, ein Laufwerk in Windows 10 umzubenennen. Leider funktionieren nicht alle für alle Fahrarten. Einige Methoden können verwendet werden, um sowohl Netzlaufwerke als auch Speicherlaufwerke umzubenennen, während andere nur für Speicherlaufwerke funktionieren. Wir hoffen, unser Leitfaden kann Ihnen helfen, die Lösung zu finden, die Sie für den Laufwerkstyp benötigen, den Sie umbenennen möchten. Wenn Sie Probleme oder Fehler haben, können Sie diese gerne in den Kommentaren unten melden.
https://www.techrepublic.com/article/how-to-assign-a-drive-letter-in-windows-10/
Expertentipp: Dieses Reparaturtool scannt die Repositorys und ersetzt beschädigte oder fehlende Dateien, wenn keine dieser Methoden funktioniert hat. Es funktioniert in den meisten Fällen gut, wenn das Problem auf eine Systembeschädigung zurückzuführen ist. Dieses Tool optimiert auch Ihr System, um die Leistung zu maximieren. Es kann per heruntergeladen werden Mit einem Klick hier

CCNA, Webentwickler, PC-Problembehandlung
Ich bin ein Computerenthusiast und ein praktizierender IT-Fachmann. Ich habe jahrelange Erfahrung in der Computerprogrammierung, Fehlerbehebung und Reparatur von Hardware. Ich spezialisiere mich auf Webentwicklung und Datenbankdesign. Ich habe auch eine CCNA-Zertifizierung für Netzwerkdesign und Fehlerbehebung.

