Aktualisiert April 2024: Erhalten Sie keine Fehlermeldungen mehr und verlangsamen Sie Ihr System mit unserem Optimierungstool. Hol es dir jetzt unter diesen Link
- Laden Sie das Reparaturtool hier.
- Lassen Sie Ihren Computer scannen.
- Das Tool wird dann deinen Computer reparieren.
Alt + F4 ist die seit langem etablierte Verknüpfung zum sofortigen Beenden von Programmen. Bist du mit dem Surfen im Internet fertig? "Alt + F4". Bereit mit Photoshop? "Alt + F4". Sie können Windows sogar mit „Alt + F4“ beenden und auf Wunsch zur Eingabeaufforderung „Stopp“ wechseln.
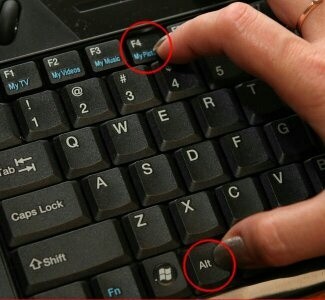
Aber manchmal sind die Dinge nicht so einfach und Programme können abstürzen, stecken bleiben und sich weigern zu sterben, selbst wenn Sie den zuverlässigen Befehl Alt + F4 gegeben haben. „Strg + Alt + Entf ist die nächste Anlaufstelle, oder? Aber was ist, wenn dies nicht funktioniert oder wenn der Task-Manager hinter dem Absturzfenster versteckt ist? Hier sind einige Lösungen für Sie.
Wodurch funktioniert die Kombination Alt + F4 unter Windows nicht?
Die Ursachen für dieses Problem sind nicht so zahlreich, aber es wird dennoch nützlich sein, sie zu überprüfen, da Sie die für Ihr Szenario am besten geeignete Lösung ausprobieren können. Schauen Sie sich die folgende Liste an:
Aktualisierung vom April 2024:
Sie können jetzt PC-Probleme verhindern, indem Sie dieses Tool verwenden, z. B. um Sie vor Dateiverlust und Malware zu schützen. Darüber hinaus ist es eine großartige Möglichkeit, Ihren Computer für maximale Leistung zu optimieren. Das Programm behebt mit Leichtigkeit häufig auftretende Fehler, die auf Windows-Systemen auftreten können – ohne stundenlange Fehlerbehebung, wenn Sie die perfekte Lösung zur Hand haben:
- Schritt 1: Laden Sie das PC Repair & Optimizer Tool herunter (Windows 10, 8, 7, XP, Vista - Microsoft Gold-zertifiziert).
- Schritt 2: Klicken Sie auf “Scan starten”, Um Windows-Registrierungsprobleme zu finden, die PC-Probleme verursachen könnten.
- Schritt 3: Klicken Sie auf “Repariere alles”Um alle Probleme zu beheben.
- Die Fn-Sperre ist aktiviert - Ihre Tastatureinstellungen kann immer so eingestellt werden, dass die Fn-Taste immer gedrückt bleibt, wenn Sie die F1-F12-Tasten verwenden, die tatsächlich andere Parameter steuern.
- Windows hat diese Kombination versehentlich deaktiviert. Dies kann nach einem Update oder Upgrade geschehen, wenn ein Registrierungseintrag seinen Status ändert. Hier können wir die Registrierungsschlüssel ändern oder neue erstellen, um das Problem zu lösen.
- BIOS ist veraltet - Dieses Problem wurde in mehreren Versionen des BIOS beobachtet. Viele Anbieter haben neue Versionen des BIOS veröffentlicht, die dieses Problem verhindern.
- Alte Tastaturtreiber – Auch veraltete Tastaturtreiber können beim Drücken einer Tastenkombination zu Problemen führen. Benutzer berichteten, dass sie das Problem durch die Installation neuer Tastaturtreiber lösen konnten.
Deinstallieren Sie die Tastaturtreiber und installieren Sie sie erneut.
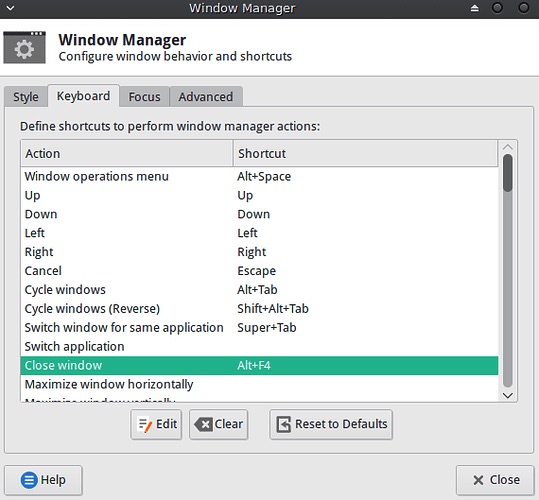
Schritt 1: Deinstallieren Sie die Tastaturtreiber
- Drücken Sie die Tasten „Windows-Logo“ + „X“ auf der Tastatur.
- Klicken Sie in dieser Liste auf "Geräte-Manager".
- Suchen Sie die Tastatur in der Geräteliste, klicken Sie mit der rechten Maustaste darauf und wählen Sie Deinstallieren. Wenn Sie im Deinstallationsfenster eine Option haben: "Treiber für dieses Gerät löschen", können Sie diese auswählen und dann die beschädigten Treiber von Ihrem Computer löschen.
- Folgen Sie den Anweisungen auf dem Bildschirm, um den Vorgang abzuschließen, und starten Sie den Computer neu, wenn Sie dazu aufgefordert werden.
- Fahren Sie nach dem Neustart mit den nächsten Schritten fort, um die neuesten Treiber zu installieren und sicherzustellen, dass sie das Problem beheben.
Schritt 2: Gehen Sie zur Website des Computerherstellers, suchen Sie die neuesten Windows 10-Treiber für die Tastatur und installieren Sie sie gemäß den Anweisungen auf der Website.
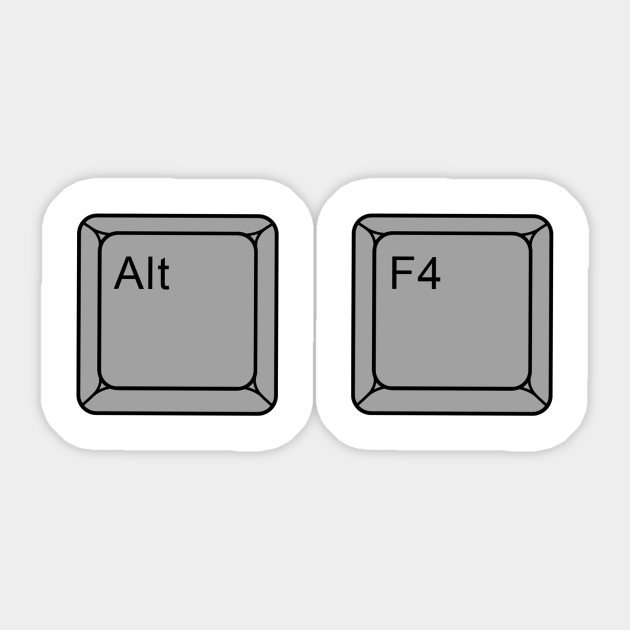
https://www.dell.com/community/New-to-Dell-Community/ALT-F4-dosent-work/td-p/3484351
Expertentipp: Dieses Reparaturtool scannt die Repositorys und ersetzt beschädigte oder fehlende Dateien, wenn keine dieser Methoden funktioniert hat. Es funktioniert in den meisten Fällen gut, wenn das Problem auf eine Systembeschädigung zurückzuführen ist. Dieses Tool optimiert auch Ihr System, um die Leistung zu maximieren. Es kann per heruntergeladen werden Mit einem Klick hier

CCNA, Webentwickler, PC-Problembehandlung
Ich bin ein Computerenthusiast und ein praktizierender IT-Fachmann. Ich habe jahrelange Erfahrung in der Computerprogrammierung, Fehlerbehebung und Reparatur von Hardware. Ich spezialisiere mich auf Webentwicklung und Datenbankdesign. Ich habe auch eine CCNA-Zertifizierung für Netzwerkdesign und Fehlerbehebung.

