Aktualisiert April 2024: Erhalten Sie keine Fehlermeldungen mehr und verlangsamen Sie Ihr System mit unserem Optimierungstool. Hol es dir jetzt unter diesen Link
- Laden Sie das Reparaturtool hier.
- Lassen Sie Ihren Computer scannen.
- Das Tool wird dann deinen Computer reparieren.
Cortana ist eines der bemerkenswertesten und nützlichsten Add-Ons für Windows 10, aber wenn Cortana funktioniert nichtDies kann sehr ärgerlich sein und die Funktionalität des Systems ernsthaft beeinträchtigen. Hier sind einige Problemumgehungen, wenn Ihr PDA nicht funktioniert.
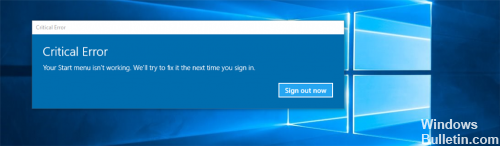
Bisher hat Microsoft die genauen Gründe für diesen Fehler noch nicht ermittelt. Sie sollten sich jedoch keine Sorgen machen, da es absolut reparabel ist. In diesem Artikel zeigen wir Ihnen, was Sie tun müssen, wenn Sie feststellen, dass Cortana unter Windows 10 nicht ordnungsgemäß funktioniert.
Stellen Sie zunächst sicher, dass Sie Cortana unter Windows 10 richtig konfiguriert haben. Wenn Sie nach dem Upgrade auf Windows 10 feststellen, dass Cortana in Ihrer Region nicht verfügbar ist, kann dieser Artikel mit der Bezeichnung Cortana Not Available in Windows 10 Ihnen bei der Installation von Cortana auf Ihrem Windows 10-PC helfen.
Rekonstruktion des Windows Search Indexer in Windows 10
Durch die Neuerstellung des Suchindexers kann das in Windows 10 integrierte Suchwerkzeug repariert werden. Um den Windows-Suchindex neu zu erstellen, gehen Sie zu Systemsteuerung> Indizierungsoptionen. Klicken Sie auf Erweitert und stellen Sie sicher, dass Sie sich im Indexkonfigurationstool im Fenster Erweiterte Optionen befinden.
Die Rekonstruktion dauert einige Zeit. Wenn Sie fertig sind, können Sie mit der Suche nach den benötigten Dateien beginnen und die Suche sollte ordnungsgemäß funktionieren.
Ändern Sie Ihre Region
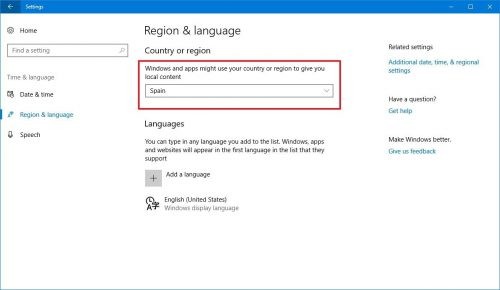
Zunächst müssen Sie sicherstellen, dass Cortana in Ihrem Land verfügbar ist. Ist dies nicht der Fall, können Sie es nicht verwenden, ohne einige Optimierungen in den regionalen Einstellungen vorzunehmen. Sie können dieses Problem leicht lösen, indem Sie Ihre Region in die USA verlegen. Dies ist recht einfach und Sie können dies tun, indem Sie die folgenden Schritte ausführen:
Aktualisierung vom April 2024:
Sie können jetzt PC-Probleme verhindern, indem Sie dieses Tool verwenden, z. B. um Sie vor Dateiverlust und Malware zu schützen. Darüber hinaus ist es eine großartige Möglichkeit, Ihren Computer für maximale Leistung zu optimieren. Das Programm behebt mit Leichtigkeit häufig auftretende Fehler, die auf Windows-Systemen auftreten können – ohne stundenlange Fehlerbehebung, wenn Sie die perfekte Lösung zur Hand haben:
- Schritt 1: Laden Sie das PC Repair & Optimizer Tool herunter (Windows 10, 8, 7, XP, Vista - Microsoft Gold-zertifiziert).
- Schritt 2: Klicken Sie auf “Scan starten”, Um Windows-Registrierungsprobleme zu finden, die PC-Probleme verursachen könnten.
- Schritt 3: Klicken Sie auf “Repariere alles”Um alle Probleme zu beheben.
Öffnen Sie die Anwendungseinstellungen. Sie können dies schnell tun, indem Sie die Tastenkombination Windows + I drücken.
Navigieren Sie nun zum Abschnitt Zeit und Sprache.
Wählen Sie links im Menü die Option Region und Sprache aus. Stellen Sie im rechten Bereich Ihr Land oder Ihre Region auf die USA ein.
Aktualisieren Sie Ihr Mikrofon und Ihren Audiotreiber.

Dieses Problem kann auch durch ein altes oder falsches Mikrofon oder einen falschen Audiotreiber verursacht werden. Sie können Ihre Treiber aktualisieren, um dieses Problem zu beheben.
Um Ihre Treiber zu aktualisieren, können Sie die richtigen aktuellen Treiber von der Website Ihres Computerherstellers herunterladen.
Sie können die automatische Fehlerbehebung auch im Startmenü verwenden.
Die erste Möglichkeit, das Problem mit dem Windows Store-Cache zu lösen, ist möglicherweise das Problem, dass das Dienstprogramm Microsoft Apps Troubleshooter ausgeführt wird:
1. Startmenü 1 -> Einstellungsbildschirm -> Update- und Sicherheitsbildschirm -> Fehlerbehebung -> Windows-Anwendungen speichern und auf Fehlerbehebung ausführen klicken.
2. Klicken Sie auf Weiter und verlassen Sie die Problembehandlung, um das Problem zu beheben.
3. Schließen Sie schließlich den Convenience-Store und prüfen Sie, ob das Problem gelöst ist.
Erstellen Sie den Index neu, um die Probleme des Startmenüs und von Cortana in Windows 10 zu lösen.
Navigieren Sie zur Windows-Systemsteuerung und klicken Sie auf Indexierungsoptionen. *
* (Wenn die Indexierungsoptionen nicht angezeigt werden, setzen Sie die Ansicht (Ansicht von) auf Kleine Symbole.)
Klicken Sie unter Indizierungsoptionen auf Bearbeiten.
Deaktivieren Sie das Kontrollkästchen Offlinedateien * und drücken Sie OK.
* Deaktivieren Sie ggf. das Kontrollkästchen Internet Explorer-Verlauf.
Verwenden der PowerShell
Wenn das Startmenü oder die Cortana-Funktionen nicht ordnungsgemäß funktionieren, können Sie versuchen, PowerShell zu verwenden, um das Problem zu lösen. Folgen Sie einfach den folgenden Schritten:
- Starten Sie den Task-Manager, indem Sie auf Ihrer Tastatur Strg + Umschalt + Esc drücken.
- Klicken Sie auf Datei und wählen Sie dann Neue Aufgabe ausführen aus der Dropdown-Liste.
- Geben Sie im Dialogfeld Powerhell (ohne Anführungszeichen) ein und klicken Sie auf OK.
- Klicken Sie in der Taskleiste mit der rechten Maustaste auf PowerShell, und wählen Sie Als Administrator ausführen aus.
- Geben Sie an der Eingabeaufforderung den folgenden Text ein:
- Get-AppXPackage - AllUser | Foreach {Registerkarte Add-AppxPackage -DisableDevelopmentMode -DeployDevelopmentMode “$ ($ _. InstallLocation) \ AppXManifest.xml”}
- Drücken Sie die Eingabetaste und warten Sie, bis die Bestellung abgeschlossen ist.
- Starten Sie Ihren Computer neu und überprüfen Sie, ob das Startmenü und Cortana ordnungsgemäß funktionieren.
Beheben Sie Probleme mit Ihrem Microsoft-Konto.
Wenn das Startmenü nicht funktioniert oder wenn im Startmenü ein kritischer Fehler angezeigt wird, liegt möglicherweise ein Problem mit Ihrem Microsoft-Konto vor. Beheben des Problems durch Trennen und Neustarten des Computers
https://forums.lenovo.com/t5/Windows-10/Hey-Cortana-is-not-working/td-p/4155371
Expertentipp: Dieses Reparaturtool scannt die Repositorys und ersetzt beschädigte oder fehlende Dateien, wenn keine dieser Methoden funktioniert hat. Es funktioniert in den meisten Fällen gut, wenn das Problem auf eine Systembeschädigung zurückzuführen ist. Dieses Tool optimiert auch Ihr System, um die Leistung zu maximieren. Es kann per heruntergeladen werden Mit einem Klick hier

CCNA, Webentwickler, PC-Problembehandlung
Ich bin ein Computerenthusiast und ein praktizierender IT-Fachmann. Ich habe jahrelange Erfahrung in der Computerprogrammierung, Fehlerbehebung und Reparatur von Hardware. Ich spezialisiere mich auf Webentwicklung und Datenbankdesign. Ich habe auch eine CCNA-Zertifizierung für Netzwerkdesign und Fehlerbehebung.

