Aktualisiert April 2024: Erhalten Sie keine Fehlermeldungen mehr und verlangsamen Sie Ihr System mit unserem Optimierungstool. Hol es dir jetzt unter diesen Link
- Laden Sie das Reparaturtool hier.
- Lassen Sie Ihren Computer scannen.
- Das Tool wird dann deinen Computer reparieren.
Benutzer haben Probleme mit dem ständigen Absturz von Resolve unter Windows 10. DaVinci Resolve mit Filmconvert stoppt das Rendern in verschiedenen Intervallen.
DaVinci Resolve 12.5 von Blackmagic Design ist eine leistungsstarke Videobearbeitungssoftware mit einem ausgeklügelten Farbkorrektur-Tool, mit dem Benutzer ein komplettes System bearbeiten, korrigieren und beenden können. Mit mehr als 1000-Neuerungen und 250-Funktionen ist DaVinci Resolve 12.5 die Software der Wahl für professionelle Verlage und Coloristen.
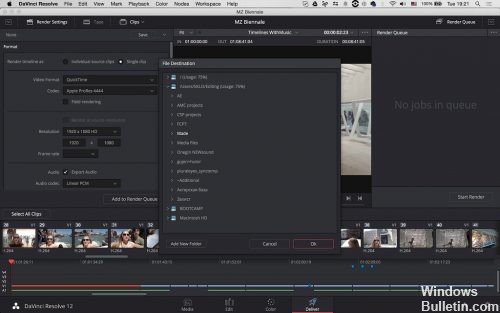
Überprüfen Sie Ihre Grafikkarte
Verwenden Sie eine AMD- oder nVidia-Grafikkarte? Resolve spielt viel besser mit AMD-Grafikkarten, wenn OpenCL verwendet wird, da AMD eine bessere OpenCL-Implementierung hat. nVidia ist auf CUDA so lange gesperrt, dass es OpenCL aus Fahrersicht vernachlässigt hat. Versuchen Sie als letzten Schritt, den Treiber für Ihr Grafikkarte.
Aktualisierung vom April 2024:
Sie können jetzt PC-Probleme verhindern, indem Sie dieses Tool verwenden, z. B. um Sie vor Dateiverlust und Malware zu schützen. Darüber hinaus ist es eine großartige Möglichkeit, Ihren Computer für maximale Leistung zu optimieren. Das Programm behebt mit Leichtigkeit häufig auftretende Fehler, die auf Windows-Systemen auftreten können – ohne stundenlange Fehlerbehebung, wenn Sie die perfekte Lösung zur Hand haben:
- Schritt 1: Laden Sie das PC Repair & Optimizer Tool herunter (Windows 10, 8, 7, XP, Vista - Microsoft Gold-zertifiziert).
- Schritt 2: Klicken Sie auf “Scan starten”, Um Windows-Registrierungsprobleme zu finden, die PC-Probleme verursachen könnten.
- Schritt 3: Klicken Sie auf “Repariere alles”Um alle Probleme zu beheben.
Deaktivieren der integrierten GPU
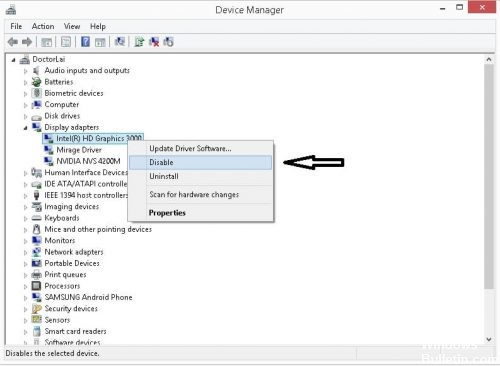
Wenn Sie DaVinci Resolve auf einer Desktop- / tragbaren Computerkonfiguration mit zwei verschiedenen GPUs (dediziert und integriert) ausführen möchten, müssen Sie sicherstellen, dass DaVinci Resolve die dedizierte Option verwendet. Wie einige Benutzer bereits ausgeführt haben, kann es vorkommen, dass die Software versucht, die integrierte Lösung zu verwenden, was zu einer schwerwiegenden Einschränkung (und einem Ausfall) der Software führt.
Sie können versuchen, Davinci Resolve über das Nvidia Control Panel / AMD Catalyst Control Center zu zwingen, die dedizierte GPU zu verwenden, aber die betroffenen Benutzer hatten gemischte Ergebnisse.
Am sichersten ist es, die integrierte GPU einfach zu deaktivieren. Auf diese Weise hat Ihr System keine andere Wahl, als die dedizierte GPU zu verwenden. Hier finden Sie eine Kurzanleitung zum Deaktivieren der integrierten GPU.
Hinweis: Dieses Handbuch gilt für alle aktuellen Windows-Versionen.
- Drücken Sie Windows + R, um ein Dialogfeld Ausführen zu öffnen. Geben Sie dann "devmgmt.msc" ein und drücken Sie die Eingabetaste, um den Geräte-Manager zu öffnen.
- Erweitern Sie im Geräte-Manager das Dropdown-Menü Grafikkarte.
- Klicken Sie im Dropdown-Menü Display Adapter mit der rechten Maustaste auf Ihre integrierte GPU und wählen Sie Disable Device (Gerät deaktivieren).
- Öffnen Sie DaVinci Resolve und prüfen Sie, ob immer noch häufige Fehler auftreten.
Verwenden Sie eine dedizierte GPU
Für Resolve ist ein dedizierter Grafikprozessor erforderlich. Geforce Titan Xp oder 1080 Ti wären ideal, aber abhängig von Ihren Codecs und Auflösungen sollten auch kleinere Karten wie 1070, 1060 oder AMD funktionieren. Überprüfen Sie die Konfigurationsanweisungen auf den Blackmagic-Seiten. Sie sind sehr vorsichtig.
https://forum.blackmagicdesign.com/viewtopic.php?f=21&t=66719
Expertentipp: Dieses Reparaturtool scannt die Repositorys und ersetzt beschädigte oder fehlende Dateien, wenn keine dieser Methoden funktioniert hat. Es funktioniert in den meisten Fällen gut, wenn das Problem auf eine Systembeschädigung zurückzuführen ist. Dieses Tool optimiert auch Ihr System, um die Leistung zu maximieren. Es kann per heruntergeladen werden Mit einem Klick hier

CCNA, Webentwickler, PC-Problembehandlung
Ich bin ein Computerenthusiast und ein praktizierender IT-Fachmann. Ich habe jahrelange Erfahrung in der Computerprogrammierung, Fehlerbehebung und Reparatur von Hardware. Ich spezialisiere mich auf Webentwicklung und Datenbankdesign. Ich habe auch eine CCNA-Zertifizierung für Netzwerkdesign und Fehlerbehebung.

