Aktualisiert April 2024: Erhalten Sie keine Fehlermeldungen mehr und verlangsamen Sie Ihr System mit unserem Optimierungstool. Hol es dir jetzt unter diesen Link
- Laden Sie das Reparaturtool hier.
- Lassen Sie Ihren Computer scannen.
- Das Tool wird dann deinen Computer reparieren.
"Zeitüberschreitung der Verbindung" ist a Netzwerkfehler in Chrome Dies tritt auf, wenn ein Skript den maximalen Verzögerungswert überschreitet. Wenn eine Clientverbindung nach etwa 30 bis 60 Sekunden keine Antwort vom Server erhält, beendet der Load Balancer die Verbindung und der Client erhält sofort die Fehlermeldung. In den meisten Fällen wird das Skript ausgeführt, bis es fertig ist, einen Fehler verursacht oder auf dem Server abläuft, aber der Client sieht das Layout nicht wie erwartet und erhält stattdessen diesen Fehler.

Methoden zur Fehlerbehebung bei Verbindungsbeendigungsfehlern in Google Chrome:
Bearbeiten der Windows-Hostdatei

Eine weitere Möglichkeit zur Fehlerbehebung bei in Google Chrome ausgeblendeten Fehlerverbindungen. Sie sollten die Hosts-Datei überprüfen, wenn diese Fehlerseiten angezeigt werden. Diese Websites wurden möglicherweise mit der Hostdatei blockiert. Gehen Sie wie folgt vor, um die Hosts-Datei zu überprüfen und zu ändern.
Aktualisierung vom April 2024:
Sie können jetzt PC-Probleme verhindern, indem Sie dieses Tool verwenden, z. B. um Sie vor Dateiverlust und Malware zu schützen. Darüber hinaus ist es eine großartige Möglichkeit, Ihren Computer für maximale Leistung zu optimieren. Das Programm behebt mit Leichtigkeit häufig auftretende Fehler, die auf Windows-Systemen auftreten können – ohne stundenlange Fehlerbehebung, wenn Sie die perfekte Lösung zur Hand haben:
- Schritt 1: Laden Sie das PC Repair & Optimizer Tool herunter (Windows 10, 8, 7, XP, Vista - Microsoft Gold-zertifiziert).
- Schritt 2: Klicken Sie auf “Scan starten”, Um Windows-Registrierungsprobleme zu finden, die PC-Probleme verursachen könnten.
- Schritt 3: Klicken Sie auf “Repariere alles”Um alle Probleme zu beheben.
- Der Speicherort der Hostdatei ist C: \ Windows \ System32 \ Driver \ etc.
- Wählen Sie im Ordner "etc" die Datei "hosts" aus.
- Klicken Sie mit der rechten Maustaste und öffnen Sie mit Notepad oder Notepad ++.
- Sie müssen alle Zeilen nach dem letzten Hash löschen.
LAN-Einstellungen - Proxy-Einstellungen
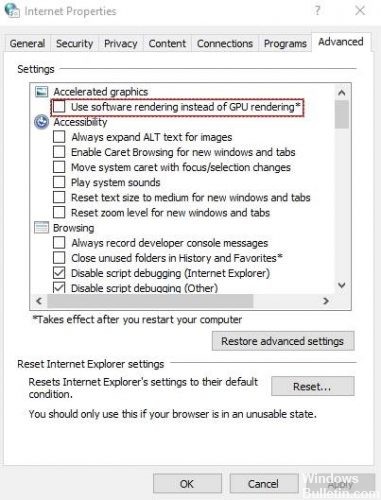
Eine andere zeitlich begrenzte Lösung zur Behebung von Verbindungsfehlern in Google Chrome besteht darin, die LAN-Einstellungen anzupassen. In den meisten Fällen verwenden Benutzer Proxyserver für das lokale Netzwerk, die die Einstellungen automatisch erkennen. Tatsächlich müssen Sie diese Optionen deaktivieren. Dies kann nützlich sein.
- Gehen Sie zur Systemsteuerung und dann zu Internetoptionen.
- Sie sehen ein Menü mit Internetoptionen, wählen Sie Verbindungen und dann LAN-Einstellungen.
- Deaktivieren Sie nun die Option "Automatische Erkennungseinstellungen" und die Option "Proxyserver für Ihr lokales Netzwerk verwenden".
- Starten Sie Ihr System einmal neu und prüfen Sie, ob derselbe Fehler auftritt oder nicht.
Versuchen Sie, die Daten aus dem Browser zu löschen.

Das Entfernen der in jeder Anwendung angesammelten Elemente löst normalerweise die meisten Probleme. In unserem Fall handelt es sich bei den erhobenen Daten hauptsächlich um Browserverlauf, Cookies, automatische Befüllungsdaten und gespeicherte Seiten. Du musst gehen!
- Um die Daten aus Ihrem Browser zu löschen, öffnen Sie den Chrome-Browser und wählen Sie im Menü die Option Verlauf. Sie können auch die bekannte Tastenkombination STRG + H verwenden.
- Dann sehen Sie links eine Option namens Navigationsdaten löschen. Dann klicken Sie darauf.
- Wählen Sie dann den Beginn der Zeit aus dem Dropdown-Menü neben dem Löschen der folgenden Elemente.
Ändern der Standardeinstellungen für die Wartezeit des PCs
Normalerweise hat der Browser eine Wartezeit, wenn er auf den Website-Server reagiert. Browser zeigen normalerweise automatisch die Zeitüberschreitung der Verbindung an. Dies dient als Warnung, wenn der Server nicht antwortet. Wenn Sie länger als 20 Minuten warten, wissen Sie, dass es sich um einen Fehler auf Ihrer Lieblingsseite handelt.
Mach dir keine Sorgen! Es gibt eine Möglichkeit, dieses Problem zu lösen, indem Sie den Standardwert in Windows 10 ändern. Tatsächlich ist dies nicht kompliziert. Versuchen wir es zu beheben.
- Suchen Sie auf Ihrem PC nach der Suchoption und geben Sie regedit ein, in dem Sie den Registrierungseditor öffnen.
- Dann müssen Sie zu einem bestimmten Pfad navigieren.
- Fügen Sie einfach ein D-Word zu Ihrem Unterschlüssel hinzu und nennen Sie es das Empfangs-Timeout.
- Starten Sie schließlich Ihren Computer neu.
https://www.quora.com/How-do-I-fix-err-connection-timed-out-problem-in-Google-Chrome
Expertentipp: Dieses Reparaturtool scannt die Repositorys und ersetzt beschädigte oder fehlende Dateien, wenn keine dieser Methoden funktioniert hat. Es funktioniert in den meisten Fällen gut, wenn das Problem auf eine Systembeschädigung zurückzuführen ist. Dieses Tool optimiert auch Ihr System, um die Leistung zu maximieren. Es kann per heruntergeladen werden Mit einem Klick hier

CCNA, Webentwickler, PC-Problembehandlung
Ich bin ein Computerenthusiast und ein praktizierender IT-Fachmann. Ich habe jahrelange Erfahrung in der Computerprogrammierung, Fehlerbehebung und Reparatur von Hardware. Ich spezialisiere mich auf Webentwicklung und Datenbankdesign. Ich habe auch eine CCNA-Zertifizierung für Netzwerkdesign und Fehlerbehebung.

