Aktualisiert im Mai 2024: Erhalten Sie keine Fehlermeldungen mehr und verlangsamen Sie Ihr System mit unserem Optimierungstool. Hol es dir jetzt unter diesen Link
- Laden Sie das Reparaturtool hier.
- Lassen Sie Ihren Computer scannen.
- Das Tool wird dann deinen Computer reparieren.
Viele Windows-Benutzer geben an, dass sie ihre integrierte oder externe Kamera nicht mit Google Hangouts verwenden können. Betroffene Benutzer berichten, dass die Kamera mit anderen Anwendungen (integriert und von Drittanbietern) ordnungsgemäß funktioniert. Das Problem scheint nicht auf eine bestimmte Version von Windows oder einen bestimmten Browser beschränkt zu sein, wie unter Windows 7 und Windows 10 sowie einer Reihe von Browsern wie Chrome, Firefox und Microsoft Edge bestätigt wurde.

Überprüfen Sie Ihre Hangouts-Einstellungen
- Klicken Sie oben in Ihrem Videoanruffenster auf Einstellungen.
- Stellen Sie sicher, dass für jede Einstellung das richtige Gerät ausgewählt ist (ändern Sie es mit dem Abwärtspfeil):
Kamera: Wenn Ihre Kamera funktioniert, sehen Sie Ihr Video in der oberen rechten Ecke.
Mikrofon: Um Ihr Mikrofon zu testen, sprechen Sie und fragen Sie, ob die andere Person Sie hören kann.
Lautsprecher: Um Ihre Lautsprecher zu testen, klicken Sie auf Test.
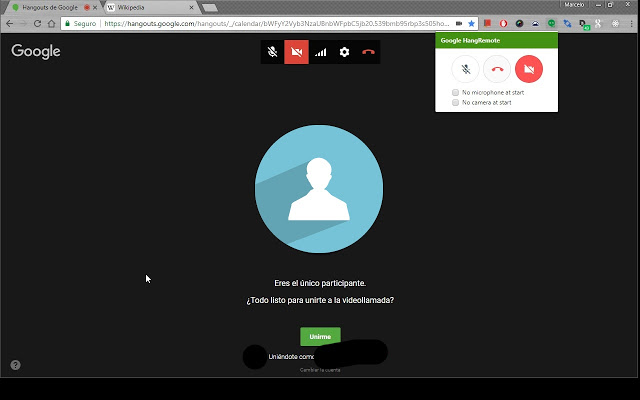
Überprüfen Sie Ihre Hardware
- Stellen Sie sicher, dass Mikrofon, Kamera und Lautsprecher an Ihren Computer angeschlossen und eingeschaltet sind (das Mikrofon ist nicht stummgeschaltet).
- Wenn Sie Ihre Hardware über USB anschließen, überprüfen Sie, ob Sie Software vom Gerätehersteller installieren müssen.
- Stellen Sie sicher, dass andere Programme auf Ihrem Computer Ihr Mikrofon, Ihre Kamera oder Ihre Lautsprecher nicht verwenden.
- Vergewissern Sie sich am unteren Rand des Videoanruffensters, dass das Mikrofon oder die Kamera eingeschaltet sind.
Mai 2024 Update:
Sie können jetzt PC-Probleme verhindern, indem Sie dieses Tool verwenden, z. B. um Sie vor Dateiverlust und Malware zu schützen. Darüber hinaus ist es eine großartige Möglichkeit, Ihren Computer für maximale Leistung zu optimieren. Das Programm behebt mit Leichtigkeit häufig auftretende Fehler, die auf Windows-Systemen auftreten können – ohne stundenlange Fehlerbehebung, wenn Sie die perfekte Lösung zur Hand haben:
- Schritt 1: Laden Sie das PC Repair & Optimizer Tool herunter (Windows 10, 8, 7, XP, Vista - Microsoft Gold-zertifiziert).
- Schritt 2: Klicken Sie auf “Scan starten”, Um Windows-Registrierungsprobleme zu finden, die PC-Probleme verursachen könnten.
- Schritt 3: Klicken Sie auf “Repariere alles”Um alle Probleme zu beheben.
Überprüfen der Audioeinstellungen in Windows
Wenn Sie eine dieser Einstellungen ändern, müssen Sie möglicherweise Ihren Browser neu starten (Chrome, Firefox usw.).
Details hier können je nach Windows-Version variieren. Wenn Ihr Computer also nicht genau dasselbe sagt, suchen Sie nach etwas Ähnlichem.
- Klicken Sie mit der rechten Maustaste auf den Lautstärkeregler (Lautsprechersymbol) unten rechts in der Taskleiste. Das Dialogfeld Sound wird geöffnet.
- Auf der Registerkarte Lesen:
- Wählen Sie das entsprechende Gerät aus (ich verwende hier mein Logitech USB-Headset).
- Klicken Sie unten auf Define Default Settings. Sie müssen das grüne Kästchen auf dem Gerät aktivieren, nachdem Sie es als Standardwert festgelegt haben.
- Wiederholen Sie Schritt 2 auf der Registerkarte Registrierung.
- Klicken Sie auf OK.
- Geben Sie Ihren Videoanruf erneut ein.
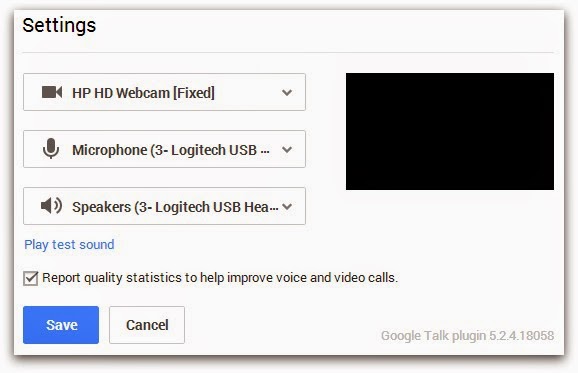
Damit können Google Hangouts und / oder Google Talk die Kamera und / oder das Mikrofon verwenden
- Öffnen Sie Google Chrome.
- Wählen Sie Chrome-> Einstellungen.
- Scrollen Sie im Fenster nach unten und wählen Sie Erweiterte Einstellungen anzeigen….
- Klicken Sie im Abschnitt Datenschutz auf die Schaltfläche Inhaltseinstellungen….
- So aktivieren Sie das Mikrofon: Blättern Sie zum Abschnitt Mikrofon und aktivieren Sie das Optionsfeld neben Frage, ob eine Seite Zugriff auf Ihr Mikrofon benötigt (empfohlen). *
- So aktivieren Sie die Kamera: Blättern Sie zum Abschnitt Kamera und aktivieren Sie das Optionsfeld neben Sk, wenn eine Seite angezeigt werden soll Greifen Sie auf Ihre Kamera zu (empfohlen).*
- Schließen Sie die Registerkarte Chrome-Einstellungen. Wenn für eine Website oder Anwendung Zugriff auf die Kamera oder das Mikrofon erforderlich ist, wird eine Popup-Nachricht angezeigt, in der Sie auswählen können, ob der Zugriff auf die Ressource zugelassen werden soll oder nicht.
* Bei einigen Chrome-Versionen kann der Abschnitt als Medien bezeichnet werden. Die Optionsfelder im Medienbereich zum Aktivieren des Mikrofons und / oder der Kamera stimmen mit den oben beschriebenen überein.
Chrome, Firefox und Opera
- Wenn Sie noch nicht mit der Hangouts-Eingabeaufforderung interagiert haben, suchen Sie sie im oberen linken Bereich des Bildschirms (unmittelbar nach dem Versuch, einen Videoanruf mit einer anderen Person zu starten) und klicken Sie auf Zulassen.
- Wenn diese Eingabeaufforderung nicht mehr angezeigt wird, haben Sie möglicherweise bereits mit der Eingabeaufforderung interagiert und sie standardmäßig deaktiviert. In diesem Fall können Sie der Kamera den Zugriff auf die Besprechungsorte ermöglichen, indem Sie auf das blockierte Popup-Symbol in der oberen rechten Ecke des Bildschirms klicken.
- Nachdem Sie auf das Popup-Symbol geklickt haben, wählen Sie die mit Immer * URL * verknüpfte Schaltfläche, um auf Ihre Kamera und Ihr Mikrofon zuzugreifen. Stellen Sie dann sicher, dass die richtige Kamera ausgewählt ist, bevor Sie auf die Schaltfläche Fertig klicken.
https://support.google.com/hangouts/answer/1355579?hl=en
Expertentipp: Dieses Reparaturtool scannt die Repositorys und ersetzt beschädigte oder fehlende Dateien, wenn keine dieser Methoden funktioniert hat. Es funktioniert in den meisten Fällen gut, wenn das Problem auf eine Systembeschädigung zurückzuführen ist. Dieses Tool optimiert auch Ihr System, um die Leistung zu maximieren. Es kann per heruntergeladen werden Mit einem Klick hier

CCNA, Webentwickler, PC-Problembehandlung
Ich bin ein Computerenthusiast und ein praktizierender IT-Fachmann. Ich habe jahrelange Erfahrung in der Computerprogrammierung, Fehlerbehebung und Reparatur von Hardware. Ich spezialisiere mich auf Webentwicklung und Datenbankdesign. Ich habe auch eine CCNA-Zertifizierung für Netzwerkdesign und Fehlerbehebung.

