Aktualisiert April 2024: Erhalten Sie keine Fehlermeldungen mehr und verlangsamen Sie Ihr System mit unserem Optimierungstool. Hol es dir jetzt unter diesen Link
- Laden Sie das Reparaturtool hier.
- Lassen Sie Ihren Computer scannen.
- Das Tool wird dann deinen Computer reparieren.
Die automatische Vervollständigung der Google-Suche scheint manchmal magisch. Wenn Sie einige Wörter eingeben, schlägt Google automatisch relevante Suchanfragen vor. Es ist, als würde Google Ihre Gedanken lesen oder zumindest versuchen, sie zu lesen. Suchvorhersagen werden auf der Google-Startseite, in der Chrome-Adressleiste, in der Google-Anwendung für iOS und Android sowie überall dort angezeigt, wo Sie das Google-Suchfeld haben.
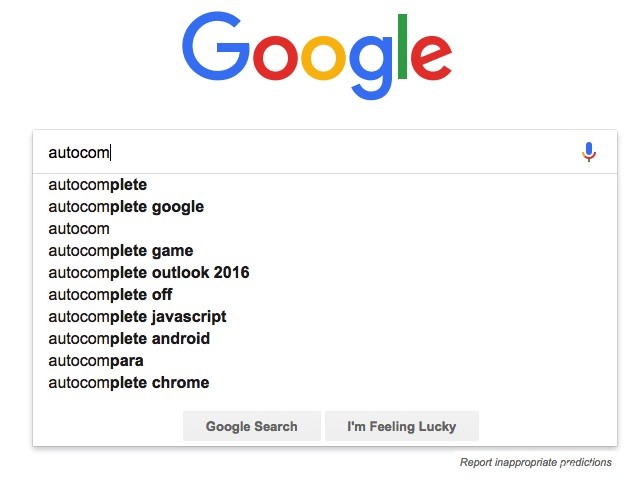
Aber was ist, wenn Google plötzlich aufhört, Vorhersagen zu treffen? Was passiert, wenn Google Ihre Anfragen nicht automatisch beantwortet? Viele Chrome-Nutzer beschweren sich häufig über dieses Problem. Wenn sie etwas eingeben, nach dem gesucht werden soll, sehen sie sich die Suchleiste an und warten darauf, dass darin Vorschläge angezeigt werden. Autocomplete Spart Zeit und ermöglicht es uns, bessere Suchergebnisse zu erhalten, die wir möglicherweise nach einigen Versuchen nicht mehr finden können.
Aber mach dir keine Sorgen, wenn du auch dieses Pech hast. In diesem Artikel zeigen wir Ihnen einige Möglichkeiten, um das Problem der fehlgeschlagenen automatischen Vervollständigung bei Google-Suchen zu lösen.
Aktualisierung vom April 2024:
Sie können jetzt PC-Probleme verhindern, indem Sie dieses Tool verwenden, z. B. um Sie vor Dateiverlust und Malware zu schützen. Darüber hinaus ist es eine großartige Möglichkeit, Ihren Computer für maximale Leistung zu optimieren. Das Programm behebt mit Leichtigkeit häufig auftretende Fehler, die auf Windows-Systemen auftreten können – ohne stundenlange Fehlerbehebung, wenn Sie die perfekte Lösung zur Hand haben:
- Schritt 1: Laden Sie das PC Repair & Optimizer Tool herunter (Windows 10, 8, 7, XP, Vista - Microsoft Gold-zertifiziert).
- Schritt 2: Klicken Sie auf “Scan starten”, Um Windows-Registrierungsprobleme zu finden, die PC-Probleme verursachen könnten.
- Schritt 3: Klicken Sie auf “Repariere alles”Um alle Probleme zu beheben.
Stellen Sie sicher, dass die automatische Vervollständigung aktiviert ist
- Wählen Sie in der Systemsteuerung die Suchmaschine aus, die Sie ändern möchten.
- Klicken Sie im linken Menü auf Suchfunktionen und dann auf die Registerkarte AutoVervollständigen.
- Klicken Sie auf den Schieberegler, um die Option AutoVervollständigen aktivieren zu aktivieren. Es kann 2 bis 4 Tage dauern, bis die automatische Vervollständigung in Ihrer Suchmaschine angezeigt wird.
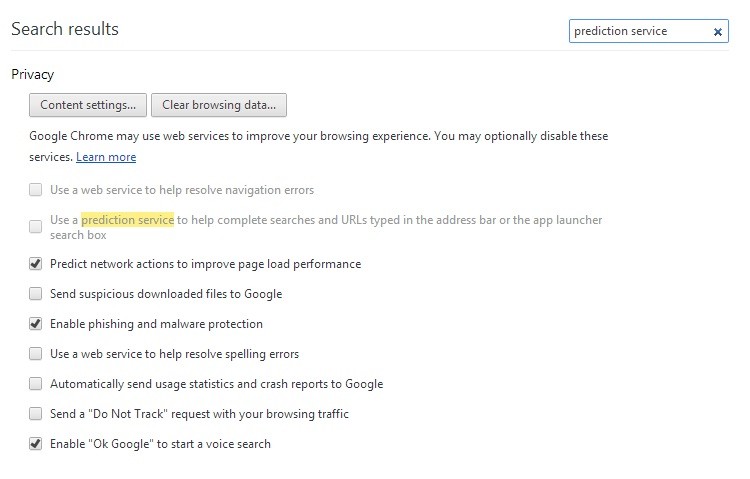
Aktivieren Sie die Option "Suchen und Browsen verbessern"
Auf diese Weise kann Google die automatische Vervollständigung an Ihre Anforderungen anpassen.
Wenn die automatische Vervollständigung aktiviert ist, aber immer noch nicht funktioniert, deaktivieren Sie die Kontosynchronisierung auf der Registerkarte Personen, wie oben erwähnt. Klicken Sie rechts neben Ihrem Namen und Ihrer E-Mail-Adresse auf Deaktivieren. Starten Sie dann Google Chrome neu und aktivieren Sie die Synchronisierung erneut.
Wiederherstellen der Standardeinstellungen von Chrome
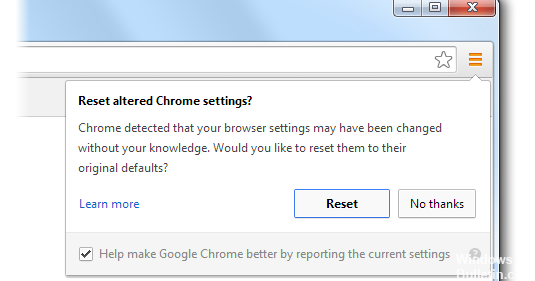
Sie können Ihre Browsereinstellungen jederzeit in Chrome wiederherstellen. Dies kann erforderlich sein, wenn die von Ihnen installierten Anwendungen oder Erweiterungen Ihre Einstellungen ohne Ihr Wissen geändert haben. Ihre gespeicherten Lesezeichen und Passwörter werden nicht gelöscht oder geändert.
- Öffnen Sie Chrome auf Ihrem Computer.
- Klicken Sie oben rechts auf Mehr und dann auf Einstellungen.
- Klicken Sie unten auf Erweiterte Einstellungen anzeigen.
- Klicken Sie im Abschnitt Einstellungen zurücksetzen auf Einstellungen zurücksetzen.
- Klicken Sie im angezeigten Feld auf Zurücksetzen.
Diese Schritte setzen die Einstellungen nicht vollständig zurück. Beispielsweise werden einige Einstellungen wie Schriftarten oder Eingabehilfen nicht entfernt. Fügen Sie zum Erstellen eines neuen Nutzerprofils einen neuen Nutzer zu Chrome hinzu.
Zusammenfassung
In der Tat kann manchmal ein einfacher Neustart Ihres Browsers die Fehlfunktion der automatischen Vervollständigung beheben. Unabhängig davon, welchen Browser Sie verwenden, sollten Sie ihn ausprobieren, bevor Sie komplexere Lösungen in Angriff nehmen.
https://support.google.com/websearch/forum/AAAAgtjJeM4ixUlcSUpgCQ/?hl=ar
Expertentipp: Dieses Reparaturtool scannt die Repositorys und ersetzt beschädigte oder fehlende Dateien, wenn keine dieser Methoden funktioniert hat. Es funktioniert in den meisten Fällen gut, wenn das Problem auf eine Systembeschädigung zurückzuführen ist. Dieses Tool optimiert auch Ihr System, um die Leistung zu maximieren. Es kann per heruntergeladen werden Mit einem Klick hier

CCNA, Webentwickler, PC-Problembehandlung
Ich bin ein Computerenthusiast und ein praktizierender IT-Fachmann. Ich habe jahrelange Erfahrung in der Computerprogrammierung, Fehlerbehebung und Reparatur von Hardware. Ich spezialisiere mich auf Webentwicklung und Datenbankdesign. Ich habe auch eine CCNA-Zertifizierung für Netzwerkdesign und Fehlerbehebung.

