Aktualisiert April 2024: Erhalten Sie keine Fehlermeldungen mehr und verlangsamen Sie Ihr System mit unserem Optimierungstool. Hol es dir jetzt unter diesen Link
- Laden Sie das Reparaturtool hier.
- Lassen Sie Ihren Computer scannen.
- Das Tool wird dann deinen Computer reparieren.
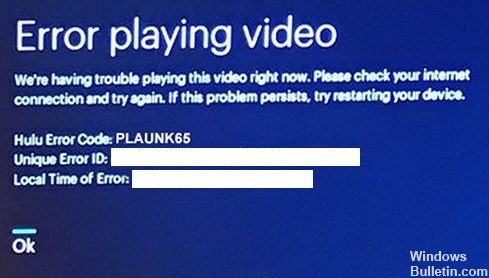
Wenn Sie von einer bestimmten Show fasziniert sind, werden Sie sie nicht verpassen wollen. Wenn der Hulu PLAUNK65-Fehlercode angezeigt wird, gerät man leicht in Panik, da er Sie daran hindert, auf Ihre Lieblingssendungen zuzugreifen. Das Auftreten dieses Problems ist ein Zeichen für ein Problem mit der Netzwerkverbindung. Der Fehler kann durch verschiedene Faktoren verursacht werden, darunter Ihr Heimnetzwerk, Ihr ISP oder die Server von Hulu.
In diesem Artikel behandeln wir Schritte zur Fehlerbehebung, die Ihnen helfen, Ihren Hulu PLAUNK65-Fehlercode zu lösen.
Was verursacht den Hulu PLAUNK65-Fehlercode?

Der Hulu PLAUNK65-Fehlercode wird angezeigt, wenn Sie versuchen, eine Sendung oder einen Film auf Hulu abzuspielen, und der Player keine Verbindung zu den Hulu-Servern herstellen kann. Dies unterscheidet sich geringfügig vom allgemeinen Hulu-Verbindungsfehler, da Sie normalerweise die Hulu-Website oder -App herunterladen können, aber verschiedene Elemente wie Showepisoden und Ihre Beobachtungsliste fehlen können.
Da der PLAUNK65-Fehlercode normalerweise mit Verbindungsproblemen zusammenhängt, besteht die häufigste Lösung darin, Ihre Netzwerkausrüstung zu überprüfen und neu zu starten. Es ist jedoch ebenso wahrscheinlich, dass das Problem nicht bei Ihrem lokalen Netzwerk liegt. Eine wahrscheinlichere Ursache könnten Probleme mit Ihrem ISP und Probleme mit den Hulu-Servern sein.
Wie behebe ich den Hulu PLAUNK65-Fehlercode?
Aktualisierung vom April 2024:
Sie können jetzt PC-Probleme verhindern, indem Sie dieses Tool verwenden, z. B. um Sie vor Dateiverlust und Malware zu schützen. Darüber hinaus ist es eine großartige Möglichkeit, Ihren Computer für maximale Leistung zu optimieren. Das Programm behebt mit Leichtigkeit häufig auftretende Fehler, die auf Windows-Systemen auftreten können – ohne stundenlange Fehlerbehebung, wenn Sie die perfekte Lösung zur Hand haben:
- Schritt 1: Laden Sie das PC Repair & Optimizer Tool herunter (Windows 10, 8, 7, XP, Vista - Microsoft Gold-zertifiziert).
- Schritt 2: Klicken Sie auf “Scan starten”, Um Windows-Registrierungsprobleme zu finden, die PC-Probleme verursachen könnten.
- Schritt 3: Klicken Sie auf “Repariere alles”Um alle Probleme zu beheben.
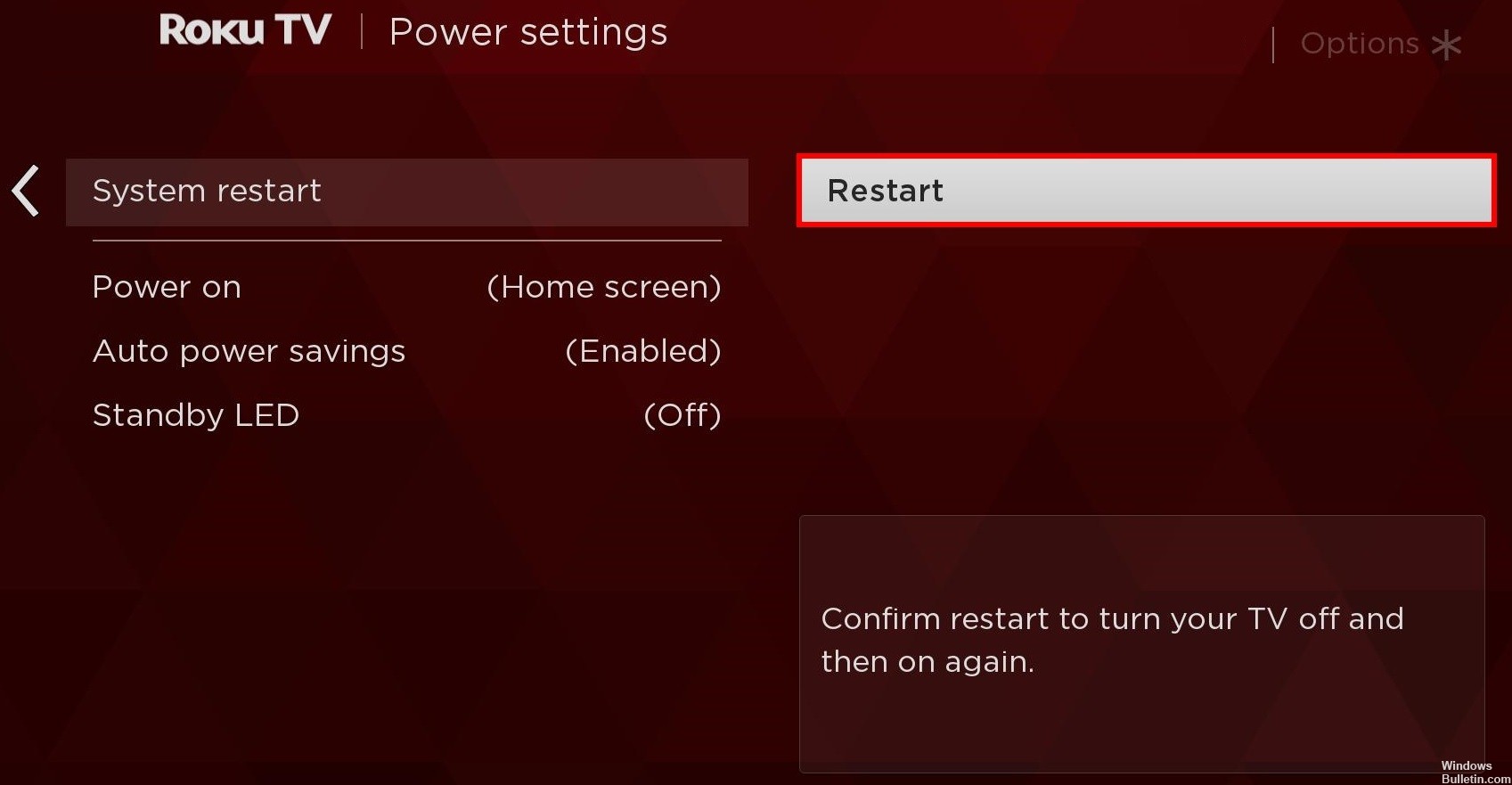
Starten Sie Ihren Roku TV neu
- Schalten Sie zunächst Ihren Roku TV aus.
- Trennen Sie es von der Stromquelle.
- Sie müssen einige Minuten warten.
- Schließen Sie das Fernsehgerät dann wieder an eine Stromquelle an.
- Schalten Sie den Fernseher wieder ein und prüfen Sie, ob in der Hulu-App ein Fehler angezeigt wird.
Löschen des Caches
- Drücken Sie die „Home“-Taste auf der Fernbedienung.
- Drücken Sie dann fünfmal die „Home“-Taste, einmal die „Nach oben“-Taste, zweimal die „Rücklauf“-Taste und zweimal die „Schnellvorlauf“-Taste.
- Das Roku TV löscht dann seinen Cache und startet in etwa 30 Sekunden neu.
Aktualisieren Ihres Streaming-Geräts
- Zeigen Sie das Hauptmenü an.
- Schalten Sie Roku ein.
- Gehen Sie zu Einstellungen -> System -> Systemupdate.
- Klicken Sie auf „Jetzt prüfen“.
- Wenn Updates noch nicht installiert sind, laden Sie sie herunter.
Expertentipp: Dieses Reparaturtool scannt die Repositorys und ersetzt beschädigte oder fehlende Dateien, wenn keine dieser Methoden funktioniert hat. Es funktioniert in den meisten Fällen gut, wenn das Problem auf eine Systembeschädigung zurückzuführen ist. Dieses Tool optimiert auch Ihr System, um die Leistung zu maximieren. Es kann per heruntergeladen werden Mit einem Klick hier
Häufig gestellte Fragen
Warum meldet Hulu beim Abspielen dieses Videos immer einen Fehler?
Wenn Sie ein Video streamen, während Sie Hulu auf Ihrem Android-Gerät verwenden, erhalten Sie möglicherweise wiederholt Fehlermeldungen, weil die App veraltet ist. Um dies zu beheben, gehen Sie zum Play Store, suchen Sie nach der Hulu-App und klicken Sie auf Aktualisieren, falls verfügbar.
Warum kann Hulu keine Videos abspielen?
- Nach App- und System-Updates suchen: Um nach Hulu-Updates zu suchen, gehen Sie zum App Store auf Ihrem Gerät. Um nach Systemaktualisierungen zu suchen, gehen Sie zum Einstellungsmenü Ihres Geräts.
- Cache und Daten löschen: Normalerweise können Sie den Cache/die Daten über das Einstellungsmenü Ihres Geräts löschen. Bei diesem Schritt werden temporäre Dateien gelöscht, um Speicherplatz freizugeben.
Wie setze ich die Hulu-Einstellungen auf meinem Fernseher zurück?
Öffnen Sie Smart TV und gehen Sie zu Einstellungen. Gehen Sie zu „Apps“ und wählen Sie Hulu aus. Gehen Sie in der Hulu-App zu „Speicher“ und klicken Sie auf die Option „Cache löschen“. Gehen Sie zurück zur Startseite, wählen Sie die Hulu-App aus und überprüfen Sie, ob sie funktioniert.


