Aktualisiert April 2024: Erhalten Sie keine Fehlermeldungen mehr und verlangsamen Sie Ihr System mit unserem Optimierungstool. Hol es dir jetzt unter diesen Link
- Laden Sie das Reparaturtool hier.
- Lassen Sie Ihren Computer scannen.
- Das Tool wird dann deinen Computer reparieren.
Manchmal wurden Benutzer mit einem unbekannten Fehlercode 0x80040115 in ihrem Microsoft Outlook-Konto konfrontiert. Dies geschieht, wenn der Benutzer versucht, eine E-Mail-Nachricht in Outlook zu senden und zu empfangen. Manchmal wird ein Benutzer hilflos und sucht nach einer wirksamen Lösung, um den gemeldeten MAPI 0x80040115-Fehler so schnell wie möglich zu beheben. Keine Sorge! Hier finden Sie einige bequeme und zuverlässige Möglichkeiten, um den Outlook 0x80040115-Fehler in Windows ohne zusätzlichen Aufwand zu beheben. Dieser Fehlercode kann beispielsweise im Outlook-Benutzerkonto auf verschiedene Arten auftreten

Es ist daher klar, dass dies Microsoft Outlook-Fehler Code kann aus vielen Gründen in einem E-Mail-Konto vorkommen. Bevor wir uns daher ausführlich mit den Lösungen für den Outlook 0x80040115-Fehler befassen, wollen wir zunächst einige der Symptome dieses MAPI-Fehlers im Outlook-Benutzerkonto überprüfen.
Gründe für den Outlook 0X80040115-Fehler
Es gibt einige Gründe für die Beschädigung der PST-Datei, die den Outlook 0x80040115-Fehler generiert. Schauen Sie sich einfach die Faktoren an, die für die Beschädigung der PST-Datei verantwortlich sind, und vermeiden Sie diese Umstände in Zukunft. In diesem Artikel werden die verschiedenen Probleme im Zusammenhang mit der Unzugänglichkeit von Outlook und anderen derartigen Problemen erläutert.
- Übergroße PST-Dateien
- Falsche Installation der Outlook-Anwendung unter Windows 7
- Probleme mit dem E-Mail-Server
- Jede Art von Konflikt innerhalb des Systems
- Schäden durch eine Virus- oder Malware-Infektion
- Schlechte Internetverbindung
Profileinstellungen ändern
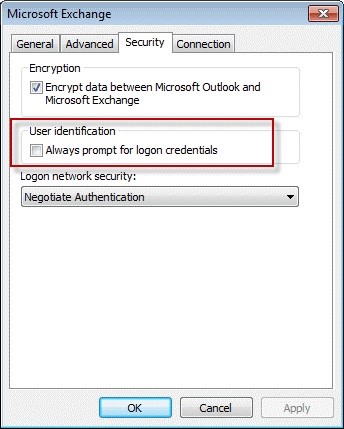
Dieser Fehler kann durch Ihre Profileinstellungen verursacht werden. Sie müssen daher die Einstellungen Ihres Outlook-Profils folgendermaßen ändern:
- Öffnen Sie die "Systemsteuerung"> "Mail".
- Klicken Sie auf "Profile anzeigen".
- Wählen Sie Ihr Profil und wählen Sie die Option "Eigenschaften".
- Wählen Sie "Mail-Konten".
- Wählen Sie das Exchange Server-Konto aus und klicken Sie auf "Bearbeiten".
- Ein Dialogfeld mit Ihrem Benutzernamen und Ihrem Mailserver wird angezeigt. Wählen Sie andere Optionen aus
- Gehen Sie zum Feld Microsoft Exchange und wählen Sie die Schaltfläche Sicherheit
- Aktivieren Sie das Kontrollkästchen "Daten zwischen Outlook und Microsoft Exchange verschlüsseln"> "OK".
Aktualisierung vom April 2024:
Sie können jetzt PC-Probleme verhindern, indem Sie dieses Tool verwenden, z. B. um Sie vor Dateiverlust und Malware zu schützen. Darüber hinaus ist es eine großartige Möglichkeit, Ihren Computer für maximale Leistung zu optimieren. Das Programm behebt mit Leichtigkeit häufig auftretende Fehler, die auf Windows-Systemen auftreten können – ohne stundenlange Fehlerbehebung, wenn Sie die perfekte Lösung zur Hand haben:
- Schritt 1: Laden Sie das PC Repair & Optimizer Tool herunter (Windows 10, 8, 7, XP, Vista - Microsoft Gold-zertifiziert).
- Schritt 2: Klicken Sie auf “Scan starten”, Um Windows-Registrierungsprobleme zu finden, die PC-Probleme verursachen könnten.
- Schritt 3: Klicken Sie auf “Repariere alles”Um alle Probleme zu beheben.
DNS-Flush
In bestimmten Fällen hängt das Problem mit der Konfiguration Ihres DNS zusammen. In einem solchen Fall müssen Sie Ihren DNS leeren, dh Ihren DNS-Cache leeren. Stellen Sie sicher, dass Sie ein Administratorkonto verwenden. So geht's:
- Drücken Sie Windows + X und wählen Sie Admin aus der Liste der Eingabeaufforderungen aus, um eine hohe Eingabeaufforderung zu öffnen.
- Geben Sie nach dem Laden der Eingabeaufforderung den folgenden Befehl ein und drücken Sie die Eingabetaste
- ipconfig / Flashdns
Deinstallation von Antivirus
- Sie müssen zuerst zum Startmenü gehen und auf Einstellungen klicken. Nachdem das Fenster "Einstellungen" geöffnet wurde, klicken Sie auf "System".
- Gehen Sie dann zum Abschnitt „Anwendungen und Funktionen“ auf der linken Seite.
- Wählen Sie die Antiviren-Anwendung eines Drittanbieters aus, die Sie von Ihrem Gerät entfernen müssen.
- Klicken Sie nun auf die Schaltfläche "Deinstallieren", um es von Ihrem Windows-Gerät zu entfernen.
- Klicken Sie nach dem Entfernen des Programms auf die Schaltfläche "Neustart", um Ihr Gerät und Ihre Outlook-Anwendung zu aktualisieren.
Öffnen Sie Outlook im abgesicherten Modus
- Drücken Sie die Windows + R-Taste, um Ausführen zu öffnen.
- Geben Sie Folgendes ein und klicken Sie auf OK:
- Perspektiven / Sicherheit
- Wenn Sie dazu aufgefordert werden, wählen Sie ein Profil aus und klicken Sie auf OK.
- Versuchen Sie beim Öffnen von Outlook, eine E-Mail zu senden.
- Wenn der Fehler im abgesicherten Modus nicht auftritt, haben Sie möglicherweise ein Add-In eines Drittanbieters installiert, das mit dem Programm in Konflikt steht.
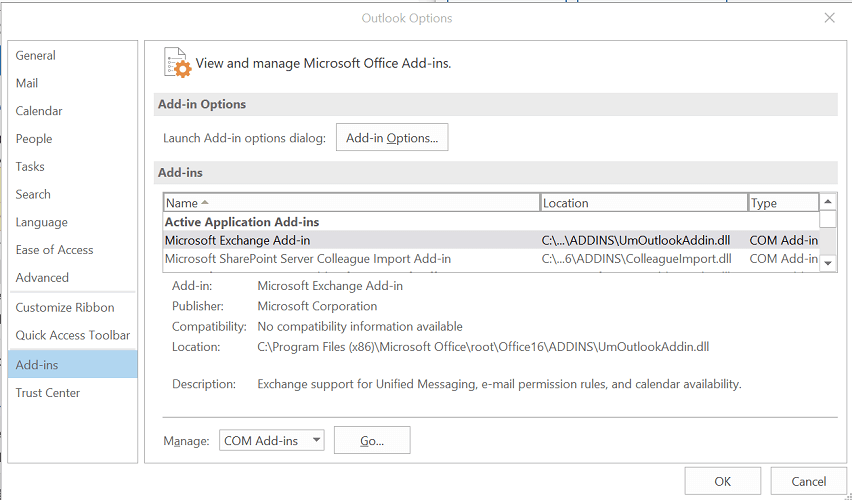
Add-Ins suchen und entfernen
- Starten Sie Outlook.
- Klicken Sie auf Datei und wählen Sie Optionen.
- Wählen Sie im Outlook-Optionsfenster im linken Bereich die Registerkarte Add-Ins.
- Deaktivieren Sie alle installierten Add-Ins von Drittanbietern.
- Starten Sie Outlook neu und prüfen Sie, ob Verbesserungen vorliegen.
Expertentipp: Dieses Reparaturtool scannt die Repositorys und ersetzt beschädigte oder fehlende Dateien, wenn keine dieser Methoden funktioniert hat. Es funktioniert in den meisten Fällen gut, wenn das Problem auf eine Systembeschädigung zurückzuführen ist. Dieses Tool optimiert auch Ihr System, um die Leistung zu maximieren. Es kann per heruntergeladen werden Mit einem Klick hier

CCNA, Webentwickler, PC-Problembehandlung
Ich bin ein Computerenthusiast und ein praktizierender IT-Fachmann. Ich habe jahrelange Erfahrung in der Computerprogrammierung, Fehlerbehebung und Reparatur von Hardware. Ich spezialisiere mich auf Webentwicklung und Datenbankdesign. Ich habe auch eine CCNA-Zertifizierung für Netzwerkdesign und Fehlerbehebung.

