Aktualisiert April 2024: Erhalten Sie keine Fehlermeldungen mehr und verlangsamen Sie Ihr System mit unserem Optimierungstool. Hol es dir jetzt unter diesen Link
- Laden Sie das Reparaturtool hier.
- Lassen Sie Ihren Computer scannen.
- Das Tool wird dann deinen Computer reparieren.
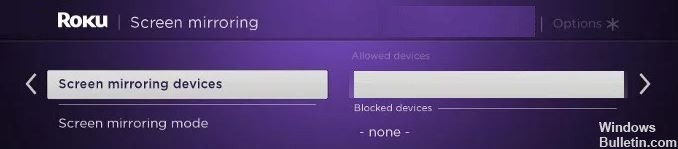
Etwas auf einem großen Bildschirm zu sehen ist viel bequemer als von einem Android- oder iPhone-Gerät oder sogar einem Laptop. Aber nicht alle Smart-TVs und Streamer können App-Bildschirme von Mobilgeräten oder Computern streamen. Roku Smart-TVs und Roku-Streaming-Set-Top-Boxen bieten mit ihrer Bildschirmspiegelungsfunktion eine großartige Lösung. Benutzer können damit direkt auf ihrem Roku-Fernseher abspielen, was sich auf ihren Android- oder Windows-Geräten befindet.
Sie können jetzt App-Inhalte auf Ihrem Mobilgerät auf Ihrem Smart-TV anzeigen. Sie können auch Fotos, Musik und Webseiten streamen. Sie müssen diese Funktion lediglich auf Ihrem Gerät aktivieren und an Ihren Roku Smart TV anschließen.
Viele Benutzer behaupten dies jedoch Die Spiegelung des Roku-Fernsehbildschirms funktioniert nicht auf einem Windows 10-Computer. Wenn sie versuchen, eine Verbindung zwischen den Geräten herzustellen, wird die Fehlermeldung "Verbindung nicht möglich" angezeigt, oder der Bildschirm bleibt bei "Verbinden" hängen.
Warum die Roku-Bildschirmspiegelung in Windows 10 nicht funktioniert
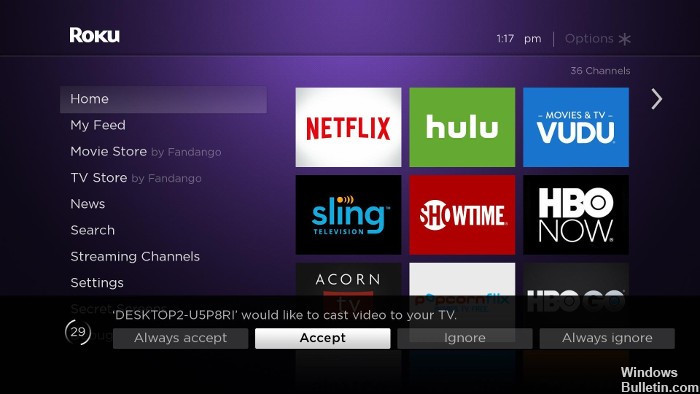
Das Problem der Roku-Bildschirmspiegelung, die unter Windows 10 nicht funktioniert, wurde in verschiedenen Foren und deren Lösung erörtert. Es stellt sich heraus, dass viele mögliche Gründe das Problem der Bildschirmspiegelung verursachen. Schau mal:
Veralteter Miracast-Treiber: In vielen Fällen tritt dieser Fehler auf, wenn Ihr Computer versucht, eine Bildschirmspiegelungstechnologie zu verwenden, die nicht mit Ihrer Treiberversion kompatibel ist.
Roku-Gerät steckt in der Schwebe: Ein weiterer möglicher Grund, warum die Roku-Bildschirmspiegelung in Windows 10 nicht funktioniert, ist, dass das Roku-Gerät in einem Schwebezustand steckt und im Betriebssystem als schwebend angesehen wird.
Hier erfahren Sie, wie Sie die Roku-Bildschirmspiegelung beheben, die unter Windows 10 nicht funktioniert
Aktualisierung vom April 2024:
Sie können jetzt PC-Probleme verhindern, indem Sie dieses Tool verwenden, z. B. um Sie vor Dateiverlust und Malware zu schützen. Darüber hinaus ist es eine großartige Möglichkeit, Ihren Computer für maximale Leistung zu optimieren. Das Programm behebt mit Leichtigkeit häufig auftretende Fehler, die auf Windows-Systemen auftreten können – ohne stundenlange Fehlerbehebung, wenn Sie die perfekte Lösung zur Hand haben:
- Schritt 1: Laden Sie das PC Repair & Optimizer Tool herunter (Windows 10, 8, 7, XP, Vista - Microsoft Gold-zertifiziert).
- Schritt 2: Klicken Sie auf “Scan starten”, Um Windows-Registrierungsprobleme zu finden, die PC-Probleme verursachen könnten.
- Schritt 3: Klicken Sie auf “Repariere alles”Um alle Probleme zu beheben.

Aktualisieren Sie Windows auf die neueste Version
Durch das Aktualisieren von Windows auf die neueste Version können Sie das Problem „Die Roku-Bildschirmspiegelung funktioniert unter Windows 10 nicht“ lösen.
Führen Sie die folgenden Schritte aus, um Windows zu aktualisieren:
- Drücken Sie Windows + R, um das Ausführungsfenster zu öffnen.
- Geben Sie `ms-settings: windows update ein und klicken Sie auf OK.
- Dadurch wird die Option "Windows Update" gestartet, die Sie in den Einstellungen finden.
- Klicken Sie unter "Windows-Updates" auf "Nach Updates suchen".
- Wenn eines der Updates verfügbar ist, wird es angezeigt.
- Folgen Sie den Anweisungen auf dem Bildschirm
- Starten Sie Ihr System neu, nachdem der Aktualisierungsvorgang abgeschlossen ist.
Überprüfen Sie nun, ob das Problem behoben ist, dass der Roku-Bildschirmspiegel unter Windows 10 nicht funktioniert oder nicht.
Aktualisieren Sie den Treiber für das drahtlose Netzwerk
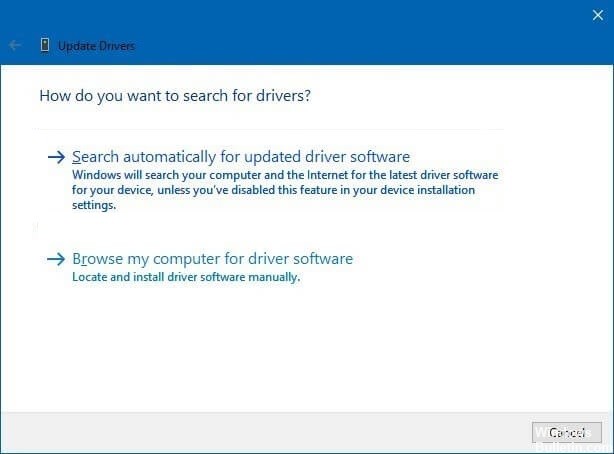
Hier ist eine weitere Lösung für die Roku-Bildschirmspiegelung, die unter Windows 10 nicht funktioniert: Versuchen Sie, den Wireless-Treiber zu aktualisieren, um das Problem mit der Bildschirmspiegelung zu beheben.
Befolgen Sie die Anweisungen, um den Wireless-Treiber zu aktualisieren:
- Drücken Sie Windows + R, um das Ausführungsfenster zu öffnen.
- Geben Sie devmgmt.MSC ein und drücken Sie OK, um den Geräte-Manager zu öffnen.
- Ein Menü zum Verwalten Ihres Benutzerkontos wird angezeigt. Klicken Sie auf Ja.
- Wählen Sie im Menü Geräte-Manager Netzwerkadapter aus und erweitern Sie sie.
- Klicken Sie mit der rechten Maustaste auf die Option Drahtlose Netzwerkadapter.
- Wählen Sie Eigenschaften.
- Klicken Sie im Menü Eigenschaften auf Treiber.
- Klicken Sie auf die Option Treiber aktualisieren.
- Klicken Sie auf die Schaltfläche Automatisch nach aktualisierten Treibern suchen.
- Warten Sie, bis die Analyse abgeschlossen ist.
- Folgen Sie nun den Anweisungen, um den aktualisierten Treiber zu installieren.
- Starten Sie Ihren Computer neu und versuchen Sie erneut, das Roku-Spiegelungsgerät anzuschließen.
Dieses Mal werden Sie keine Fehler bemerken, wenn Sie den Roku-Bildschirm in Windows 10 spiegeln.
Wenn Sie den Treiber nicht manuell aktualisieren können, können Sie versuchen, Software von Drittanbietern zu verwenden. Dadurch werden nicht nur die Treiber automatisch aktualisiert, sondern auch alle Treiberprobleme behoben.
Entfernen Sie Roku aus der Liste der gekoppelten Geräte
Entfernen Sie Roku aus der Liste der gekoppelten Geräte und fügen Sie es dann wieder hinzu. Auf diese Weise können Sie Roku für die Spiegelung in Windows 10 verbinden.
Führen Sie die folgenden Schritte aus, um Roku aus der Liste der gekoppelten Geräte zu entfernen:
- Drücken Sie Windows + R, um das Ausführungsfenster zu öffnen.
- Geben Sie "ms-settings: connect device" ein und klicken Sie auf OK.
- Alle gekoppelten Geräte werden auf dem Desktop angezeigt.
- Gehen Sie zur Option Bluetooth und andere Geräte und klicken Sie auf Andere Geräte.
- Suchen Sie das Roku-Gerät und klicken Sie darauf.
- Wählen Sie die Option Gerät deinstallieren.
- Nach dem Entfernen des Roku-Geräts wird ein Popup-Menü angezeigt.
- Tippen Sie nun auf dem Startbildschirm auf Bluetooth oder andere Geräte hinzufügen.
- Wählen Sie den Bildschirm oder die drahtlose Dockingstation aus
- Warten Sie, bis das Roku-Gerät auf dem Bildschirm angezeigt wird.
- Befolgen Sie die Anweisungen auf dem Bildschirm und starten Sie Ihren Computer neu.
Überprüfen Sie nach den obigen Schritten, ob das Problem mit dem Roku-Bildschirmspiegel, der unter Windows 10 nicht funktioniert, behoben wurde.
Expertentipp: Dieses Reparaturtool scannt die Repositorys und ersetzt beschädigte oder fehlende Dateien, wenn keine dieser Methoden funktioniert hat. Es funktioniert in den meisten Fällen gut, wenn das Problem auf eine Systembeschädigung zurückzuführen ist. Dieses Tool optimiert auch Ihr System, um die Leistung zu maximieren. Es kann per heruntergeladen werden Mit einem Klick hier
Häufig gestellte Fragen
Funktioniert die Roku-Bildschirmspiegelung in Windows 10?
Klicken Sie auf die Schaltfläche Projekt. Wählen Sie dann Mit einem drahtlosen Display verbinden. Wenn Connect to Wireless Display nicht aufgeführt ist, bedeutet dies, dass Ihr Gerät oder Ihre Grafikkarte Miracast nicht unterstützt. Sobald die Verbindung hergestellt ist, sollte Ihr Windows 10-Gerät auf Ihrem drahtlosen Display angezeigt werden.
Warum spiegelt mein Roku-Fernseher meinen Laptop nicht wider?
Laut den meisten Benutzern kann RokuTV über die Windows Defender-Firewall keine Verbindung herstellen, wenn der Netzwerktyp auf "Öffentlich" eingestellt ist, sodass keine Verbindung hergestellt werden kann. Um dieses Problem zu lösen, können Sie den Netzwerktyp von "Öffentlich" in "Privat" ändern.
Warum funktioniert die Roku-Spiegelung nicht?
Stellen Sie sicher, dass Ihr Roku-Empfänger mit Einstellungen für die Bildschirmspiegelung konfiguriert ist. Gehen Sie auf Ihrem Roku TV zum Menü Einstellungen. Wählen Sie die Option System und dann Bildschirmspiegelung. Stellen Sie sicher, dass auf der Registerkarte Bildschirmspiegelung die Option Einladen oder Immer zulassen ausgewählt ist.
Wie verbinde ich Roku mit Windows 10?
- Öffnen Sie in der Taskleiste Ihres Windows-Geräts das Action Center.
- Klicken Sie auf die Schaltfläche Verbinden.
- Wählen Sie das Roku-Gerät aus der Liste der drahtlosen Audio- und Anzeigegeräte aus, um die Verbindung herzustellen.
- Sie können die Darstellung Ihres Roku-Geräts in der Liste ändern, indem Sie dessen Namen und Standort angeben.


