Aktualisiert April 2024: Erhalten Sie keine Fehlermeldungen mehr und verlangsamen Sie Ihr System mit unserem Optimierungstool. Hol es dir jetzt unter diesen Link
- Laden Sie das Reparaturtool hier.
- Lassen Sie Ihren Computer scannen.
- Das Tool wird dann deinen Computer reparieren.
Wenn Sie am Ende von Word 2007, Word 2010 oder anderen Office Suite-Produkten eine Meldung erhalten, wenn Sie versuchen, das Dokument mit dem Titel "Diese Änderung ist nicht zulässig, da die Auswahl gesperrt ist" zu ändern, sollte dieser Artikel Ihre Frage "Warum" und beantworten Hier erfahren Sie, wie Sie Ihr Dokument wieder bearbeitbar machen können.
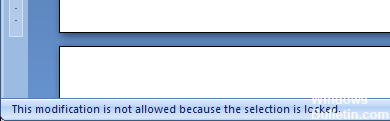
Sie können es auch nicht in das Dokument einfügen Microsoft Office-Fehler. Wenn Sie die Maus über die Schaltfläche Einfügen auf der Registerkarte Start bewegen, wird die folgende Fehlermeldung angezeigt: „Dieser Befehl ist derzeit deaktiviert. Dieser Befehl ist nicht verfügbar, da das Dokument als endgültig markiert ist. “
Wenn dies für alle Dokumente der Fall ist, haben Sie entweder die Software nicht aktiviert oder Sie haben eine abgelaufene Testversion. Klicken Sie auf Hilfe und wählen Sie Produkt aktivieren.
Wenn dies bei einem einzelnen Dokument der Fall ist, klicken Sie auf Extras, und wählen Sie Dokument aufheben.
Aktualisierung oder Deaktivierung von Synergy (falls erforderlich)
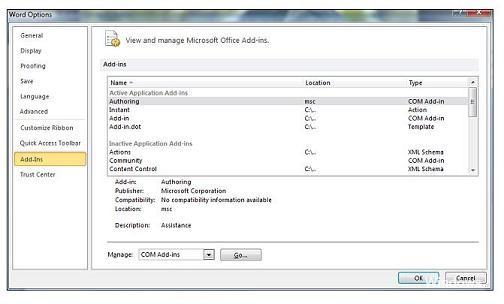
Es stellt sich heraus, dass Synergy auch für eine dieser beiden Fehlermeldungen verantwortlich sein kann. Dieses Verhalten ist Teil eines bekannten Synergy-Fehlers, durch den die Drag & Drop-Auswahloption in jeder Microsoft Office-Anwendung wirksam deaktiviert wird.
Seit der Veröffentlichung von v1.8.2-stable haben Synergy-Entwickler diesen Fehler aktualisiert. Wenn Sie immer noch diese Fehlermeldung erhalten und Synergy installiert ist, starten Sie die Anleitung zur Fehlerbehebung, indem Sie Synergy mit der neuesten verfügbaren Version aktualisieren.
Aktualisierung vom April 2024:
Sie können jetzt PC-Probleme verhindern, indem Sie dieses Tool verwenden, z. B. um Sie vor Dateiverlust und Malware zu schützen. Darüber hinaus ist es eine großartige Möglichkeit, Ihren Computer für maximale Leistung zu optimieren. Das Programm behebt mit Leichtigkeit häufig auftretende Fehler, die auf Windows-Systemen auftreten können – ohne stundenlange Fehlerbehebung, wenn Sie die perfekte Lösung zur Hand haben:
- Schritt 1: Laden Sie das PC Repair & Optimizer Tool herunter (Windows 10, 8, 7, XP, Vista - Microsoft Gold-zertifiziert).
- Schritt 2: Klicken Sie auf “Scan starten”, Um Windows-Registrierungsprobleme zu finden, die PC-Probleme verursachen könnten.
- Schritt 3: Klicken Sie auf “Repariere alles”Um alle Probleme zu beheben.
Wenn jedoch ein Upgrade auf die neueste Version für Sie nicht in Frage kommt, ist es anderen Benutzern gelungen, dieses Problem zu umgehen, indem Sie auf die Schaltfläche Win klicken, bevor Sie versuchen, eine Auswahl in einem Microsoft Office-Programm zu treffen.
Eine andere Möglichkeit, dieses Problem zu umgehen, besteht darin, die Software mithilfe einer Office-Anwendung zu deaktivieren oder sie vollständig zu deinstallieren.
Wenn diese Methode nicht auf Ihr bestimmtes Szenario zutrifft, fahren Sie mit der nächsten Methode fort.
Büro wurde noch nicht aktiviert

Wenn Sie das Problem in Word und Excel sehen, liegt das Problem offensichtlich auf dem gesamten Desktop. Wenn Sie mit dem Internet verbunden sind, klicken Sie auf die Office-Schaltfläche in der oberen linken Ecke und wählen Sie Word-Optionen unten im Menü.
Wählen Sie im neuen Fenster auf der linken Seite Ressourcen aus und klicken Sie auf die Schaltfläche Aktivieren. Dies sollte entweder Word aktivieren, dh es ist bereits aktiviert (dh es ist nicht die Ursache Ihrer Probleme), oder es enthält weitere Informationen, warum es nicht aktiviert ist und nicht aktiviert werden kann.
Beenden Sie den Dateischutz
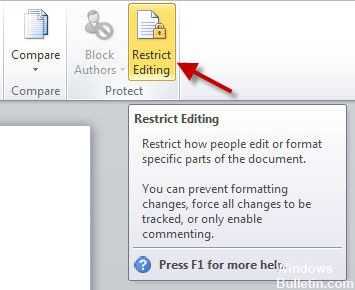
Wenn auf die Datei nach der Ausführung der obigen Methode immer noch nicht zugegriffen werden kann, kann sie geschützt werden. Sie können Bearbeitungseinschränkungen in Word 2013 ganz einfach entfernen, indem Sie die folgenden Schritte ausführen.
- Wechseln Sie zur Registerkarte Überprüfung, klicken Sie auf Restriktion ändern, und wählen Sie dann Formatierung und Änderung einschränken aus.
- Neben dem Dokument wird ein kleines Fenster angezeigt. Wenn Sie eine Stop Protect-Schaltfläche sehen, klicken Sie darauf. Wenn es eine Startschutz-Schaltfläche gibt, schließen Sie einfach das Fenster, um die gesperrte Auswahl in Word 2013 zu entsperren.
Expertentipp: Dieses Reparaturtool scannt die Repositorys und ersetzt beschädigte oder fehlende Dateien, wenn keine dieser Methoden funktioniert hat. Es funktioniert in den meisten Fällen gut, wenn das Problem auf eine Systembeschädigung zurückzuführen ist. Dieses Tool optimiert auch Ihr System, um die Leistung zu maximieren. Es kann per heruntergeladen werden Mit einem Klick hier

CCNA, Webentwickler, PC-Problembehandlung
Ich bin ein Computerenthusiast und ein praktizierender IT-Fachmann. Ich habe jahrelange Erfahrung in der Computerprogrammierung, Fehlerbehebung und Reparatur von Hardware. Ich spezialisiere mich auf Webentwicklung und Datenbankdesign. Ich habe auch eine CCNA-Zertifizierung für Netzwerkdesign und Fehlerbehebung.

