Aktualisiert April 2024: Erhalten Sie keine Fehlermeldungen mehr und verlangsamen Sie Ihr System mit unserem Optimierungstool. Hol es dir jetzt unter diesen Link
- Laden Sie das Reparaturtool hier.
- Lassen Sie Ihren Computer scannen.
- Das Tool wird dann deinen Computer reparieren.
Dieses Problem tritt häufig unter Windows auf. Dies passiert, wenn Sie versuchen, die in Windows integrierte Fehlerbehebungsfunktion auszuführen, um Probleme zu beheben, oder wenn Sie versuchen, die offiziellen Microsoft Fix It Tools auszuführen.

Wenn Sie Führen Sie die Fehlerbehebung durchwird die folgende Fehlermeldung angezeigt.
„Bei der Fehlerbehebung ist ein Fehler aufgetreten. Ein Problem besteht darin, den Start der Fehlerbehebung zu verhindern. “
Wenn Sie auf den Link "Fehlerdetails anzeigen" klicken, erhalten Sie zufällige Fehlercodes, die für verschiedene Computer unterschiedlich sein können.
Wenn Sie auch dieses Problem haben, hilft Ihnen dieses Tutorial sicherlich, es zu lösen.
Es kann mehrere Gründe für dieses Problem geben. Versuchen Sie daher, nacheinander die folgenden Lösungen zu finden, bis Sie das Problem gelöst haben:
Starten von Kryptografiediensten mit dem Service Manager

Dies ist die häufigste Lösung und sollte das Problem sofort lösen. Wenn der Prozess der kryptografischen Dienste nicht im Hintergrund ausgeführt wird, funktioniert die Fehlerbehebung nicht. So aktivieren Sie kryptografische Dienste: ”.
- Drücken Sie gleichzeitig die Tasten Windows und R, um das Dialogfeld RUN zu öffnen. Geben Sie services.msc ein und drücken Sie die Eingabetaste. Der Service Manager wird geöffnet.
- Blättern Sie durch die Liste und doppelklicken Sie auf Kryptografiedienste. Sein Starttyp wird auf Ihrem System auf MANUAL gesetzt.
- Setzen Sie den Starttyp auf Automatisch. Klicken Sie auch auf Start, um diesen Dienst sofort zu starten, wenn er nicht ausgeführt wird. Klicken Sie auf Übernehmen und auf OK, um die Änderungen zu speichern.
- Übernehmen Sie die Änderungen und starten Sie Ihren PC neu. Ihr Problem sollte jetzt behoben sein und die Fehlerbehebung sollte einwandfrei funktionieren. Wenn dies jedoch nicht funktioniert, probieren Sie einige der anderen Lösungen in diesem Artikel aus.
Aktualisierung vom April 2024:
Sie können jetzt PC-Probleme verhindern, indem Sie dieses Tool verwenden, z. B. um Sie vor Dateiverlust und Malware zu schützen. Darüber hinaus ist es eine großartige Möglichkeit, Ihren Computer für maximale Leistung zu optimieren. Das Programm behebt mit Leichtigkeit häufig auftretende Fehler, die auf Windows-Systemen auftreten können – ohne stundenlange Fehlerbehebung, wenn Sie die perfekte Lösung zur Hand haben:
- Schritt 1: Laden Sie das PC Repair & Optimizer Tool herunter (Windows 10, 8, 7, XP, Vista - Microsoft Gold-zertifiziert).
- Schritt 2: Klicken Sie auf “Scan starten”, Um Windows-Registrierungsprobleme zu finden, die PC-Probleme verursachen könnten.
- Schritt 3: Klicken Sie auf “Repariere alles”Um alle Probleme zu beheben.
Führen Sie die Systemdateiprüfung aus

Sie können die SFC-Suche (System File Checker) auf dem Computer ausführen, der fehlende oder beschädigte Dateien ersetzt, und prüfen, ob das Problem weiterhin besteht.
ein. Geben Sie 'cmd' in das Suchfeld Start ein. Klicken Sie in der Liste der Programme mit der rechten Maustaste auf "cmd" und wählen Sie "Als Administrator ausführen".
Hinweis: Wenn Sie zur Eingabe eines Administratorkennworts oder einer Bestätigung aufgefordert werden, geben Sie Ihr Kennwort ein oder klicken Sie auf Weiter.
b. Geben Sie den folgenden Befehl ein und drücken Sie die [EINGABETASTE]:
sfc / scannow
Aktualisieren Sie die Intel Rapid Storage-Technologie
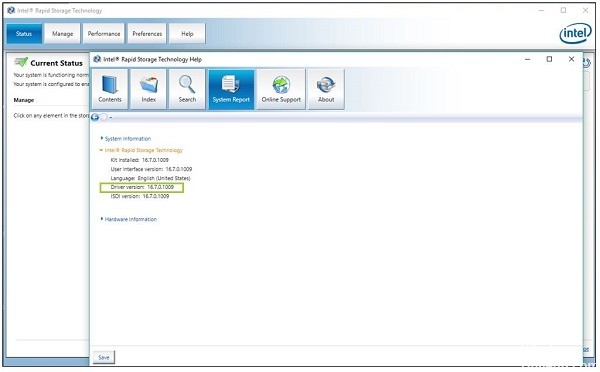
Wenn Sie diese Fehlermeldung erhalten, nachdem Sie Ihre PC-Konfiguration mit einer neuen Festplatte oder SDD aktualisiert haben, wird das Problem möglicherweise durch einen alten Intel Rapid Storage Technology-Treiber verursacht, der nicht mit Ihrer aktuellen Festplattengröße umgehen kann.
Wenn dieses Szenario zutrifft, sollten Sie in der Lage sein, das Problem zu beheben, indem Sie Ihre Intel Rapid Storage Technology-Treiberversion über offizielle Kanäle aktualisieren. Ähnliche Benutzer, die Schwierigkeiten hatten, dieselbe Fehlermeldung zu korrigieren, gaben an, das Problem auf unbestimmte Zeit lösen zu können.
Deinstallation von Intel Matrix Memory

Wenn Sie Intel Matrix Storage verwenden, aber auch den Intel Rapid Storage-Treiber (oder das AMD-Äquivalent) installiert haben, wird möglicherweise der Fehlercode 0x8e5e0247 aufgrund eines Konflikts zwischen den beiden Treibern angezeigt, die im Wesentlichen dasselbe tun.
In diesem Fall sollten Sie in der Lage sein, das Problem mithilfe des Dienstprogramms "Programme und Funktionen" zu lösen, um das Intel Matrix Storage-Dienstprogramm zu deinstallieren. Mehrere Benutzer, bei denen dasselbe Problem auftrat, meldeten, dass der Fehlercode nicht mehr auftrat, nachdem sie diese Anweisungen befolgt und ihren Computer neu gestartet hatten.
FAZIT
Wenn Sie nach der Verwendung dieser Lösungen immer noch Probleme mit Ihrem Convenience-Store haben, melden Sie dies bitte im Kommentarbereich unten. Wir werden Ihr Problem gerne lösen.
Expertentipp: Dieses Reparaturtool scannt die Repositorys und ersetzt beschädigte oder fehlende Dateien, wenn keine dieser Methoden funktioniert hat. Es funktioniert in den meisten Fällen gut, wenn das Problem auf eine Systembeschädigung zurückzuführen ist. Dieses Tool optimiert auch Ihr System, um die Leistung zu maximieren. Es kann per heruntergeladen werden Mit einem Klick hier

CCNA, Webentwickler, PC-Problembehandlung
Ich bin ein Computerenthusiast und ein praktizierender IT-Fachmann. Ich habe jahrelange Erfahrung in der Computerprogrammierung, Fehlerbehebung und Reparatur von Hardware. Ich spezialisiere mich auf Webentwicklung und Datenbankdesign. Ich habe auch eine CCNA-Zertifizierung für Netzwerkdesign und Fehlerbehebung.

