Aktualisiert April 2024: Erhalten Sie keine Fehlermeldungen mehr und verlangsamen Sie Ihr System mit unserem Optimierungstool. Hol es dir jetzt unter diesen Link
- Laden Sie das Reparaturtool hier.
- Lassen Sie Ihren Computer scannen.
- Das Tool wird dann deinen Computer reparieren.
Beim Versuch, eine Verbindung zum Windows VPN-Client herzustellen, wird der Client für ca. 10 Sekunden von der Meldung "Überprüfung von Benutzername und Kennwort ..." angehalten. Anschließend erhält der Benutzer die folgende Fehlermeldung:

Fehler 619: Es konnte keine Verbindung zum Remotecomputer hergestellt werden, daher wurde der für diese Verbindung verwendete Port geschlossen.
Dies ist ein Fehler des pptp-Clients, der im Wesentlichen bedeutet, dass keine Verbindung zum Server hergestellt werden konnte. Hierfür gibt es mehrere mögliche Gründe. Damit eine pptp-Verbindung funktioniert, muss der TCP-Port 1723 geöffnet sein (prüfen Sie, ob Port 1723 geöffnet ist) und die Netzwerkelemente zwischen dem Client (Sie) und dem Verschlüsselungsserver müssen das GRE-Protokoll unterstützen. Wir haben auch zwei Fälle gefunden, in denen, selbst wenn das oben Gesagte zutrifft, ein 619-Fehler auftritt, der glücklicherweise leicht zu korrigieren ist.
So beheben Sie einen VPN 619-Fehler
Überprüfen Sie Ihr Antiviren- oder Firewall-Programm
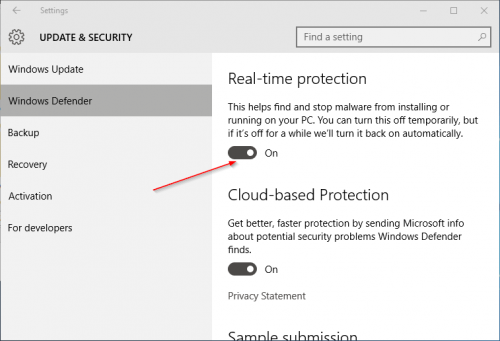
Ein Virenschutz oder eine Firewall blockieren den Zugriff auf VPN-Ports. Das auf Ihrem Computer installierte Virenschutz- und Firewallprogramm kann den Zugriff auf die Ports des virtuellen privaten Netzwerks blockieren. Versuchen Sie, diese beiden Programme zu trennen, um den Fehler 619 zu beheben.
- Klicken Sie mit der rechten Maustaste auf Ihr Antivirenprogramm und wählen Sie Schutz deaktivieren oder eine ähnliche Option.
- Klicken Sie auf Start und wählen Sie Systemsteuerung | System und Sicherheit | Windows-Firewall.
- Klicken Sie links auf Aktivieren oder Deaktivieren der Windows-Firewall.
- Wählen Sie in beiden Kategorien Windows-Firewall deaktivieren aus.
- Klicken Sie auf OK | Schließen.
Proxys deaktivieren

Wenn Sie Proxys auf Ihrem Computer installiert haben, ist es am besten, diese zu löschen oder zu deaktivieren, während Sie das VPN verwenden. Proxys können manchmal den VPN-Verbindungsprozess stören. Erfahren Sie, wie Sie Proxys deaktivieren:
- Drücken Sie Windows + I, um die Einstellungen zu öffnen.
- Wechseln Sie zum Fenster Netzwerk und Internet.
- Gehen Sie zum Proxy-Bereich und stellen Sie sicher, dass die Option "Einstellungen automatisch erkennen" auf "EIN" gesetzt ist.
- Scrollen Sie dann nach unten und deaktivieren Sie die Option "Proxyserver verwenden".
Aktualisierung vom April 2024:
Sie können jetzt PC-Probleme verhindern, indem Sie dieses Tool verwenden, z. B. um Sie vor Dateiverlust und Malware zu schützen. Darüber hinaus ist es eine großartige Möglichkeit, Ihren Computer für maximale Leistung zu optimieren. Das Programm behebt mit Leichtigkeit häufig auftretende Fehler, die auf Windows-Systemen auftreten können – ohne stundenlange Fehlerbehebung, wenn Sie die perfekte Lösung zur Hand haben:
- Schritt 1: Laden Sie das PC Repair & Optimizer Tool herunter (Windows 10, 8, 7, XP, Vista - Microsoft Gold-zertifiziert).
- Schritt 2: Klicken Sie auf “Scan starten”, Um Windows-Registrierungsprobleme zu finden, die PC-Probleme verursachen könnten.
- Schritt 3: Klicken Sie auf “Repariere alles”Um alle Probleme zu beheben.
Deinstallieren Sie das andere VPN.
Wenn zwei oder mehr VPN-Clients auf dem Computer installiert sind, stellen Sie sicher, dass nur einer ausgeführt wird. Überprüfen Sie, ob Windows-Anwendungen und -Dienste funktionieren. Starten Sie den Computer gegebenenfalls neu, um sicherzustellen, dass alle anderen Anwendungen heruntergefahren werden.
Letzter Ausweg
Wenn dein VPN funktioniert nicht wieder wie folgt vorgehen:
- Entfernen Sie Ihre VPN-Client-Software und aktualisieren Sie sie mit der neuesten VPN-Client-Software.
- Stellen Sie sicher, dass Sie die neueste Version von Windows Update installiert haben.
- Starten Sie nach dem Zurücksetzen der VPN-Verbindung und dem Aktualisieren der Fenster Ihren PC neu und versuchen Sie, die VPN-Verbindung herzustellen.
- Wenn dies immer noch nicht funktioniert, starten Sie Ihren ADSL/NAT/WIRELESS-Router neu. Stellen Sie sicher, dass die neueste Firmware installiert ist. Versuchen Sie, eine Verbindung herzustellen.
Wenn dies immer noch nicht funktioniert, stellen Sie sicher, dass Sie die VPN-Passthrough-Option in Ihrer ADSL / WIRELESS / NAT-Routerkonfiguration aktiviert haben.
Fazit
Der VPN 619-Fehler ist einer der häufigsten VPN-Fehler und sehr frustrierend. Wenn die oben genannten Schritte bei Ihnen nicht funktionieren, wenden Sie sich an Ihren VPN-Anbieter. Sie können Fehler 619 auch mit mir besprechen, indem Sie den Kommentar verwenden. Wenn Sie weitere Fragen haben, kommentieren Sie bitte unten.
Expertentipp: Dieses Reparaturtool scannt die Repositorys und ersetzt beschädigte oder fehlende Dateien, wenn keine dieser Methoden funktioniert hat. Es funktioniert in den meisten Fällen gut, wenn das Problem auf eine Systembeschädigung zurückzuführen ist. Dieses Tool optimiert auch Ihr System, um die Leistung zu maximieren. Es kann per heruntergeladen werden Mit einem Klick hier

CCNA, Webentwickler, PC-Problembehandlung
Ich bin ein Computerenthusiast und ein praktizierender IT-Fachmann. Ich habe jahrelange Erfahrung in der Computerprogrammierung, Fehlerbehebung und Reparatur von Hardware. Ich spezialisiere mich auf Webentwicklung und Datenbankdesign. Ich habe auch eine CCNA-Zertifizierung für Netzwerkdesign und Fehlerbehebung.

