Aktualisiert April 2024: Erhalten Sie keine Fehlermeldungen mehr und verlangsamen Sie Ihr System mit unserem Optimierungstool. Hol es dir jetzt unter diesen Link
- Laden Sie das Reparaturtool hier.
- Lassen Sie Ihren Computer scannen.
- Das Tool wird dann deinen Computer reparieren.
Wenn Sie normalerweise die Wii-Fernbedienung über an Ihren PC anschließen Bluetooth, können Sie es nicht sofort richtig verwenden. Das Problem ist, dass Windows nicht weiß, wie es richtig zu handhaben ist und keine Eingabetasten oder Achsen freigibt. Meine Bachelorarbeit war es, dieses Problem zu lösen. Es gibt viele Programme, die Tasten auf der Wii-Fernbedienung Tasten auf Ihrer Tastatur zuordnen. Unter Windows ist es also wie das Drücken einer Taste. Diese Entscheidung gilt nicht, wenn es um lokale Multiplayer-Spiele wie die FIFA geht. Mein Treiber behebt dieses Problem, da jede Wii-Fernbedienung wie erwartet als eigener Gamecontroller erkannt wird.
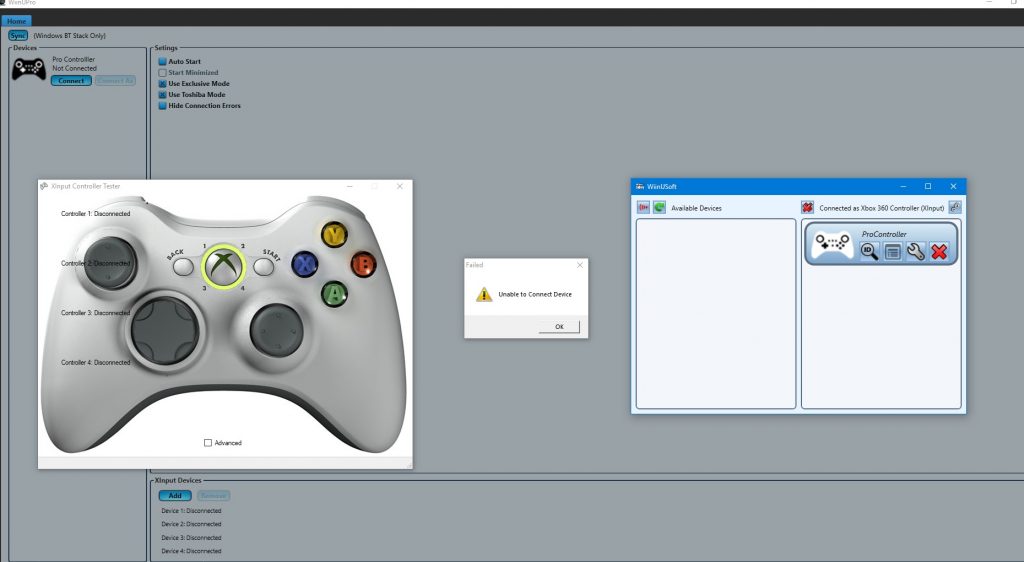
Verbinden Sie die Geräte erneut und synchronisieren Sie sie über die WiinUSoft-App.
Das Problem kann durch einen vorübergehenden Software- / Kommunikationsfehler verursacht werden. Der Fehler kann durch erneutes Pairing der Geräte behoben werden.
- Schließen Sie die WiinUSoft-App und beenden Sie alle zugehörigen Prozesse über den Task-Manager.
- Klicken Sie mit der rechten Maustaste auf die Windows-Schaltfläche und wählen Sie Einstellungen.
- Klicken Sie nun auf "Geräte" und dann in der Liste der Geräte auf dem Controller auf "Gerät entfernen".
- Entfernen Sie am besten alle Bluetooth-Geräte (falls möglich).
- Versuchen Sie nun erneut, Ihr Gerät zu koppeln, und prüfen Sie, ob das Problem behoben ist.
- Wenn nicht, entfernen Sie das Gerät erneut (folgen Sie den Schritten 1 bis 3) und starten Sie die WiinUSoft-App.
- Drücken Sie nun die Sync-Taste in der App und dann die Sync-Taste (normalerweise eine rote Taste) auf Ihrem Controller, um festzustellen, ob das Problem behoben ist.
Aktualisierung vom April 2024:
Sie können jetzt PC-Probleme verhindern, indem Sie dieses Tool verwenden, z. B. um Sie vor Dateiverlust und Malware zu schützen. Darüber hinaus ist es eine großartige Möglichkeit, Ihren Computer für maximale Leistung zu optimieren. Das Programm behebt mit Leichtigkeit häufig auftretende Fehler, die auf Windows-Systemen auftreten können – ohne stundenlange Fehlerbehebung, wenn Sie die perfekte Lösung zur Hand haben:
- Schritt 1: Laden Sie das PC Repair & Optimizer Tool herunter (Windows 10, 8, 7, XP, Vista - Microsoft Gold-zertifiziert).
- Schritt 2: Klicken Sie auf “Scan starten”, Um Windows-Registrierungsprobleme zu finden, die PC-Probleme verursachen könnten.
- Schritt 3: Klicken Sie auf “Repariere alles”Um alle Probleme zu beheben.
Deaktivieren Sie die automatische Treibererkennung von Microsoft

Sie sollten in der Lage sein, a einzurichten Bluetooth-Stack. Andernfalls gibt es eine Problemumgehung, um nicht signierte Treiber zu installieren.
Drücken Sie unter Windows Vista und 7 beim Starten des Computers F8 und wählen Sie Treiberabmeldung deaktivieren. Dann sollten Sie in der Lage sein, nach dem Start von Windows ordnungsgemäß zu installieren.
Windows 8 und höher verfügen über ein automatisches Treibererkennungssystem. Dies bedeutet, dass die meisten Treiber als "am besten geeignet" installiert werden - manchmal anstelle dessen, was Sie wirklich wollen.
Um dies zu umgehen, werden die Dinge etwas langweilig, wenn sie endlich Erfolg haben. Grundsätzlich bedeutet dies, dass Sie Windows im erweiterten Startmodus neu starten müssen, um eine wichtige sicherheitsrelevante Einstellung vorübergehend zu deaktivieren.
Aktivieren Sie den HID-Dienst für den Controller
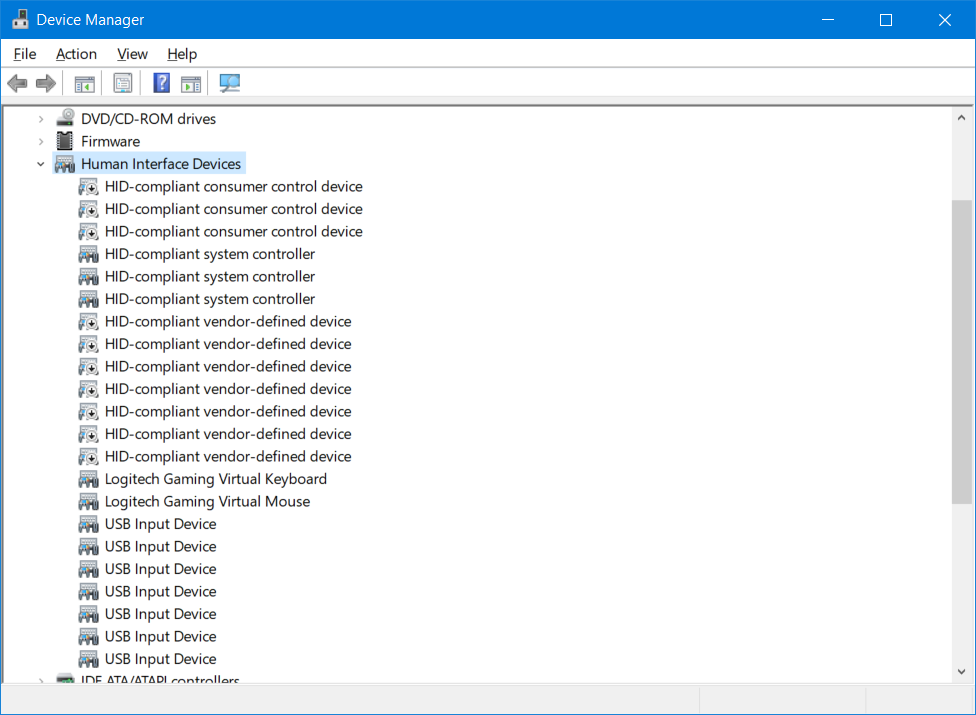
Der Controller ist ein Benutzeroberflächengerät und muss entsprechend konfiguriert werden. Dieser Fehler kann auftreten, wenn der HID-Dienst für Ihren Controller nicht aktiviert ist. Aus diesem Grund kann das Problem durch Aktivieren des HID-Gerätedienstes behoben werden.
- Geben Sie die Systemsteuerung in das Windows-Suchfeld (Taskleiste) ein und klicken Sie in der Liste der angezeigten Ergebnisse auf Systemsteuerung.
- Klicken Sie nun auf Geräte und Drucker anzeigen.
- Klicken Sie dann in der Liste der Geräte mit der rechten Maustaste auf den Controller und gehen Sie zum Abschnitt Dienste.
- Aktivieren Sie nun die Option Treiber für Tastatur, Maus usw. (HID) und prüfen Sie, ob das Problem behoben ist.
Expertentipp: Dieses Reparaturtool scannt die Repositorys und ersetzt beschädigte oder fehlende Dateien, wenn keine dieser Methoden funktioniert hat. Es funktioniert in den meisten Fällen gut, wenn das Problem auf eine Systembeschädigung zurückzuführen ist. Dieses Tool optimiert auch Ihr System, um die Leistung zu maximieren. Es kann per heruntergeladen werden Mit einem Klick hier

CCNA, Webentwickler, PC-Problembehandlung
Ich bin ein Computerenthusiast und ein praktizierender IT-Fachmann. Ich habe jahrelange Erfahrung in der Computerprogrammierung, Fehlerbehebung und Reparatur von Hardware. Ich spezialisiere mich auf Webentwicklung und Datenbankdesign. Ich habe auch eine CCNA-Zertifizierung für Netzwerkdesign und Fehlerbehebung.

