Aktualisiert April 2024: Erhalten Sie keine Fehlermeldungen mehr und verlangsamen Sie Ihr System mit unserem Optimierungstool. Hol es dir jetzt unter diesen Link
- Laden Sie das Reparaturtool hier.
- Lassen Sie Ihren Computer scannen.
- Das Tool wird dann deinen Computer reparieren.
Die Windows-Taste hat mehrere Funktionen und wird sowohl von einfachen als auch von fortgeschrittenen Benutzern verwendet. Leider haben nicht viele Benutzer Windows gemeldet Key funktioniert nicht mit Windows 10. Heute zeigen wir Ihnen, wie Sie dieses Problem lösen können.

Was verhindert, dass ein Windows-Schlüssel funktioniert?
Es kann mehrere Gründe geben, warum Ihr Windows-Schlüssel nicht mehr funktioniert. Mithilfe von Benutzerberichten aus verschiedenen Quellen konnten wir einige der häufigsten Gründe für dieses Problem unter Windows 10 ermitteln. In dieser Liste unten können Sie feststellen, ob das Problem auftritt. Dies kann für die weitere Fehlerbehebung hilfreich sein.
- Ihre Tastatur ist beschädigt. Wenn physisch etwas mit der Tastatur selbst passiert, kann dies zu Fehlfunktionen führen. Meistens liegt es an einem beschädigten Kabel, das das Gerät mit Ihrem PC verbindet.
- Einführung eines wichtigen neuen Updates für Windows 10. Manchmal können kritische Updates für Windows 10 Probleme auf Ihrem Computer verursachen.
- Der Windows 10-Spielemodus beeinträchtigt Ihre Tastatur. Es ist bekannt, dass einige Tastaturmarken wie Razer Blackwidow mit dem Windows 10-Spielemodus in Konflikt stehen.
- Die Windows-Taste ist deaktiviert. Einige Benutzer haben festgestellt, dass der Windows-Schlüssel nicht funktioniert, weil er deaktiviert ist. Dies kann von einer Anwendung, einer Person oder einfach im Spielemodus erfolgen.
- Windows 10-Filtertastenfehler Es ist ein Fehler in der Windows 10-Filtertastenfunktion bekannt, der Probleme beim Eingeben auf dem Anmeldebildschirm verursacht.
Nachdem wir einige häufige Ursachen identifiziert haben, können wir das Problem beseitigen. Unser Artikel soll Ihnen die effektivsten Methoden zum Wiederherstellen grundlegender Windows-Funktionen vorstellen. Auch wenn Sie keine Erfahrung in der Fehlerbehebung haben, können Sie alles einfach beheben, indem Sie unsere Schritte ausführen.
Überprüfen Sie, ob ein Problem mit Ihrer Hardware vorliegt.
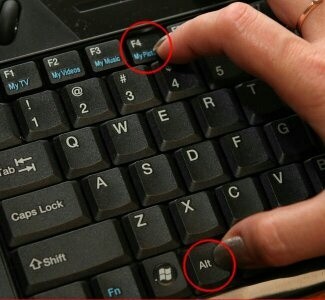
Leider ist dein Tastatur ist ein zerbrechliches Material. Sie können es also jederzeit mischen. In diesem Sinne müssen Sie sicherstellen, dass es jetzt keine Störungen gibt. Stellen Sie bei jedem Drücken sicher, dass die Taste mit dem Windows-Logo ihre Funktionen nicht erfüllt. Überprüfen Sie, ob die anderen Tasten der Tastatur ordnungsgemäß funktionieren. Wenn Sie eine externe Tastatur verwenden, überprüfen Sie, ob beim Herstellen einer Verbindung zu einem anderen Computer dasselbe Problem mit WinKey auftritt. Die Sache ist, dass das Gerät möglicherweise ersetzt werden muss.
Aktualisierung vom April 2024:
Sie können jetzt PC-Probleme verhindern, indem Sie dieses Tool verwenden, z. B. um Sie vor Dateiverlust und Malware zu schützen. Darüber hinaus ist es eine großartige Möglichkeit, Ihren Computer für maximale Leistung zu optimieren. Das Programm behebt mit Leichtigkeit häufig auftretende Fehler, die auf Windows-Systemen auftreten können – ohne stundenlange Fehlerbehebung, wenn Sie die perfekte Lösung zur Hand haben:
- Schritt 1: Laden Sie das PC Repair & Optimizer Tool herunter (Windows 10, 8, 7, XP, Vista - Microsoft Gold-zertifiziert).
- Schritt 2: Klicken Sie auf “Scan starten”, Um Windows-Registrierungsprobleme zu finden, die PC-Probleme verursachen könnten.
- Schritt 3: Klicken Sie auf “Repariere alles”Um alle Probleme zu beheben.
Verwenden Sie PowerShell

Nur wenige Benutzer haben angegeben, dass sie ein Windows-Schlüsselproblem nur mit dem PowerShell-Befehl lösen können.
Wenn Sie mit PowerShell nicht vertraut sind, handelt es sich um ein leistungsstarkes Befehlszeilentool, mit dem Sie wichtige Komponenten aus Windows 10 entfernen können.
Mit PowerShell können Sie alles tun, was Sie wollen. Da es sich um ein so leistungsfähiges Tool handelt, empfehlen wir Ihnen, sehr vorsichtig zu sein, wenn Sie Ihre Windows 10-Installation nicht beschädigen möchten.
Normalerweise führen Sie PowerShell über die Windows + S-Tastenkombination aus. Sie können PowerShell jedoch wie folgt öffnen:
- Halten Sie Strg + Umschalt + Esc auf Ihrer Tastatur gedrückt, um den Task-Manager zu öffnen.
- Wenn der Task-Manager geöffnet wird, wählen Sie Datei> Neue Aufgabe starten.
- Melden Sie sich bei Powershell an und aktivieren Sie diese Option Mit Administratorrechten erstellen.
- Klicken Sie auf OK oder drücken Sie die Eingabetaste.
- Geben Sie beim Öffnen von PowerShell diese Zeile ein und drücken Sie die Eingabetaste.
- Get-AppXPackage -AllUsers | Foreach {Add-AppxPackage -DisableDevelopmentMode -Register „$ ($_. InstallLocation) AppXManifest.xml“}
- Nach dem Ausführen des Befehls sollte die Windows-Taste erneut gestartet werden.
Überprüfen Sie Ihr Startmenü

Stellen Sie nun sicher, dass Ihr Startmenü überhaupt verfügbar ist. Die Sache ist, dass Sie möglicherweise falsch gedacht haben, dass der Schlüssel mit dem Windows-Logo nicht richtig funktioniert, wenn das Startmenü ein Problem verursacht.
Versuchen Sie zunächst, das Startmenü wie folgt zu aktivieren:
- Klicken Sie mit der rechten Maustaste auf das Symbol mit dem Windows-Logo in der Taskleiste.
- Wählen Sie "Ausführen" aus dem Einblendmenü.
- Geben Sie "regedit" ein (ohne Anführungszeichen).
- Wechseln Sie zu HKEY_CURRENT_USER \ Software \ Microsoft \ Windows \ CurrentVersion \ Explorer \ Advanced.
- Gehen Sie zum rechten Bereich und klicken Sie darauf.
- Wählen Sie Neu -> DWORD (32 Bit).
- Nennen Sie es EnableXamlStartMenu.
Schließen Sie die Registrierung ab. Starten Sie dann Ihren Computer neu und prüfen Sie, ob das Problem weiterhin besteht.
Aktualisieren Sie den Tastaturtreiber.

Dieses Problem kann auch durch veraltete oder fehlerhafte Tastaturtreiber verursacht werden. Das Aktualisieren des Tastaturtreibers kann dieses Problem beheben. Führen Sie die folgenden Schritte aus, um Ihre Tastaturtreiber zu aktualisieren.
- Drücken Sie gleichzeitig Strg, Alt und Entf und wählen Sie die Option Task-Manager. Wählen Sie im Task-Manager im Menü Datei die Option „Neue Aufgabe ausführen“.
- Geben Sie devmgmt.msc in das Textfeld ein und drücken Sie die Eingabetaste. Der Geräte-Manager wird geöffnet.
- Finden Sie Ihre Tastatur in der Liste der Geräte. Klicken Sie mit der rechten Maustaste darauf und wählen Sie "Treiber aktualisieren".
- Wählen Sie Automatisch nach aktualisierter Treibersoftware suchen. Es durchsucht das Internet nach Ihrem Fahrer und zeigt es Ihnen.
- Laden Sie das Treiber-Update herunter und installieren Sie es.
Expertentipp: Dieses Reparaturtool scannt die Repositorys und ersetzt beschädigte oder fehlende Dateien, wenn keine dieser Methoden funktioniert hat. Es funktioniert in den meisten Fällen gut, wenn das Problem auf eine Systembeschädigung zurückzuführen ist. Dieses Tool optimiert auch Ihr System, um die Leistung zu maximieren. Es kann per heruntergeladen werden Mit einem Klick hier

CCNA, Webentwickler, PC-Problembehandlung
Ich bin ein Computerenthusiast und ein praktizierender IT-Fachmann. Ich habe jahrelange Erfahrung in der Computerprogrammierung, Fehlerbehebung und Reparatur von Hardware. Ich spezialisiere mich auf Webentwicklung und Datenbankdesign. Ich habe auch eine CCNA-Zertifizierung für Netzwerkdesign und Fehlerbehebung.

